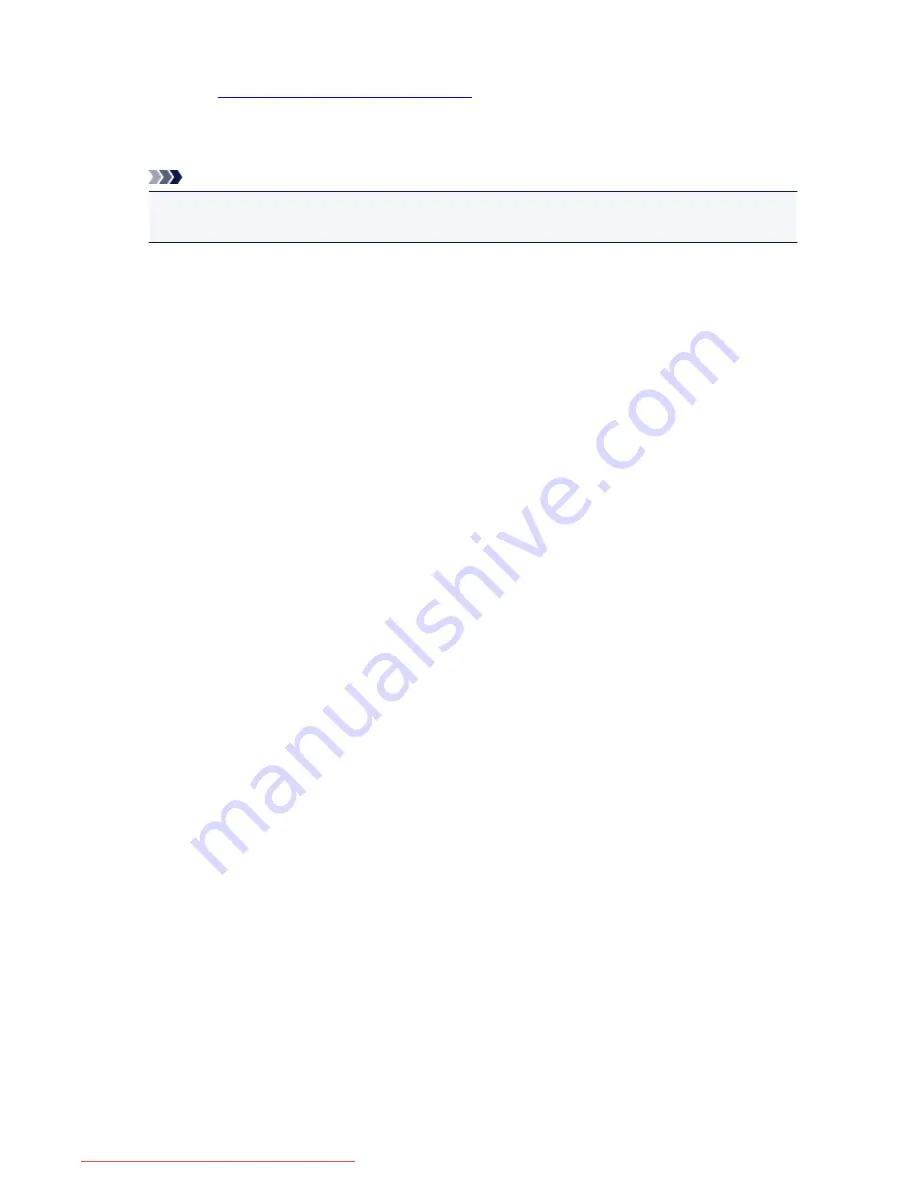
Stamp/Background... (Stamp...)
Opens the
Stamp/Background
(
Stamp
) dialog box
.
The
Stamp
function allows you to print a stamp text or a bitmap over or behind document data. It also
allows you to print date, time and user name. The
Background
function allows you to print a light
illustration behind the document data.
Note
• With the XPS printer driver, the
Stamp/Background...
button has become the
Stamp...
button and
only the stamp function can be used.
Depending on the type of printer driver you are using and the environment,
Stamp
and
Background
may not be available.
Custom Paper Size dialog box
This dialog box allows you to specify the size (width and height) of the custom paper.
Units
Select the unit for entering a user-defined paper size.
Paper Size
Specifies the
Width
and the
Height
of the custom paper. Measurement is shown according to the
units specified in
Units
.
Page Layout Printing dialog box
This dialog box allows you to select the number of document pages to be placed on one sheet of paper,
the page order, and whether a page border line is to be printed around each document page.
The settings specified in this dialog box can be confirmed in the settings preview on the printer driver.
Preview Icon
Shows the settings made on the
Page Layout Printing
dialog box.
You can check what the print result will look like before you actually print the data.
Pages
Specifies the number of document pages to fit on one sheet.
Page Order
Specifies the document orientation to be printed on a sheet of paper.
Page Border
Prints a page border line around each document page.
Check this check box to print the page border line.
Tiling/Poster Printing dialog box
This dialog box allows you to select the size of the image to be printed. You can also make settings for cut
lines and paste markers which are convenient for pasting together the pages into a poster.
The settings specified in this dialog box can be confirmed in the settings preview on the printer driver.
Preview Icon
Shows the settings of the
Tiling/Poster Printing
dialog box.
You can check what the print result will look like.
491
Downloaded from ManualsPrinter.com Manuals
Содержание MB5300 series
Страница 90: ...90 Downloaded from ManualsPrinter com Manuals ...
Страница 118: ...Manual Online This function displays the Online Manual 118 Downloaded from ManualsPrinter com Manuals ...
Страница 131: ...Safety Guide Safety Precautions Regulatory and Safety Information 131 Downloaded from ManualsPrinter com Manuals ...
Страница 139: ...139 Downloaded from ManualsPrinter com Manuals ...
Страница 141: ...Main Components Front View Rear View Inside View Operation Panel 141 Downloaded from ManualsPrinter com Manuals ...
Страница 193: ...Replacing an Ink Tank Replacing an Ink Tank Checking the Ink Status 193 Downloaded from ManualsPrinter com Manuals ...
Страница 230: ...Related Topic Cleaning the Print Heads from Your Computer 230 Downloaded from ManualsPrinter com Manuals ...
Страница 332: ...5 Delete Deletes the selected IP address from the list 332 Downloaded from ManualsPrinter com Manuals ...
Страница 406: ...Note Selecting Scaled changes the printable area of the document 406 Downloaded from ManualsPrinter com Manuals ...
Страница 417: ...Related Topic Changing the Printer Operation Mode 417 Downloaded from ManualsPrinter com Manuals ...
Страница 446: ...Adjusting Intensity Adjusting Contrast 446 Downloaded from ManualsPrinter com Manuals ...
Страница 533: ...Device user settings 533 Downloaded from ManualsPrinter com Manuals ...
Страница 558: ...About Special Copy Menu Copying Thick Originals Such as Books 558 Downloaded from ManualsPrinter com Manuals ...
Страница 566: ...See Two Sided Copying for two sided copying 566 Downloaded from ManualsPrinter com Manuals ...
Страница 657: ...Related Topic Scanning Items Larger than the Platen Image Stitch 657 Downloaded from ManualsPrinter com Manuals ...
Страница 678: ...678 Downloaded from ManualsPrinter com Manuals ...
Страница 701: ...Related Topic Scanning in Basic Mode 701 Downloaded from ManualsPrinter com Manuals ...
Страница 908: ...4 When a confirmation message is displayed click Yes 908 Downloaded from ManualsPrinter com Manuals ...
Страница 963: ...Back of the Paper Is Smudged Colors Are Uneven or Streaked 963 Downloaded from ManualsPrinter com Manuals ...
Страница 1067: ...1660 Cause The ink tank is not installed Action Install the ink tank 1067 Downloaded from ManualsPrinter com Manuals ...
Страница 1120: ...5B00 Cause Printer error has occurred Action Contact the service center 1120 Downloaded from ManualsPrinter com Manuals ...
Страница 1121: ...5B01 Cause Printer error has occurred Action Contact the service center 1121 Downloaded from ManualsPrinter com Manuals ...






























