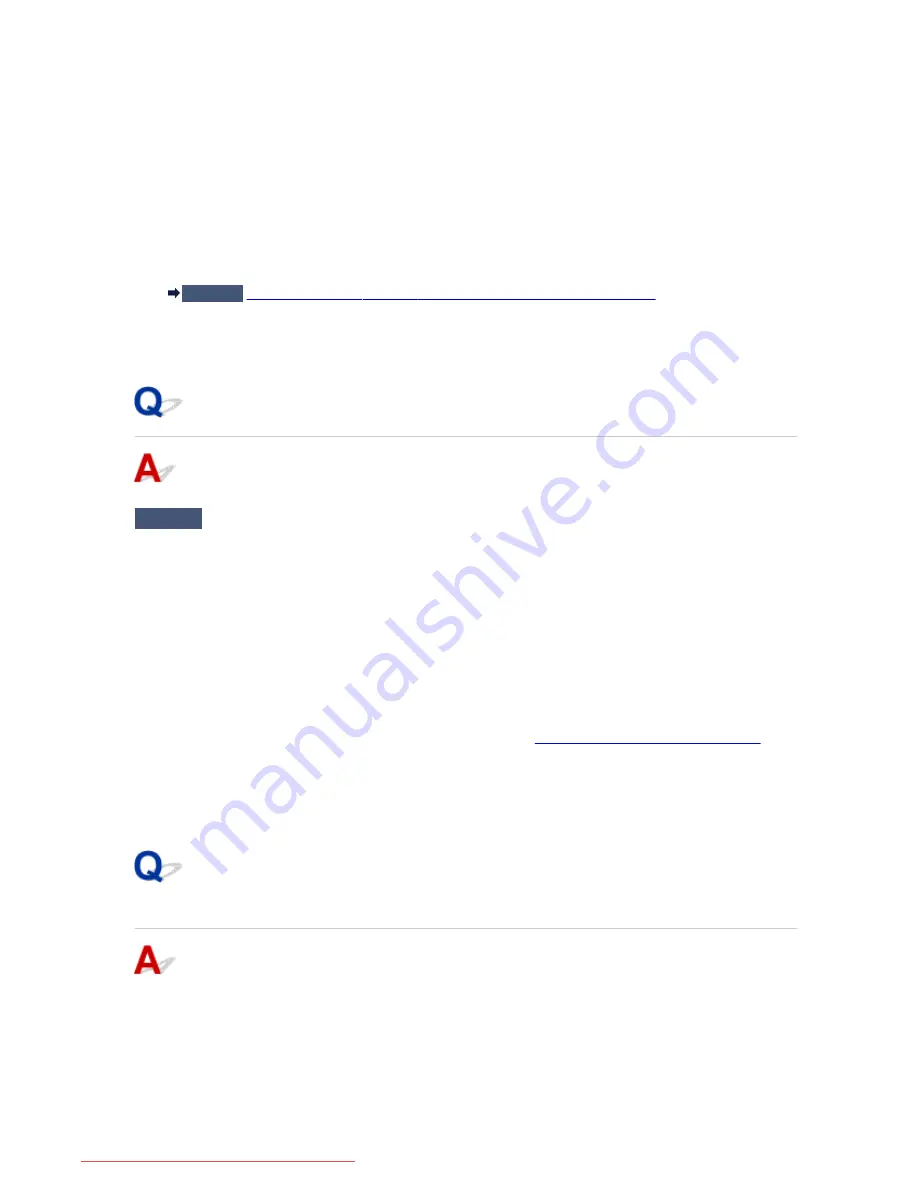
If the
User Account Control
screen is displayed, follow the on-screen instructions.
• In Windows 8.1 or Windows 8, select
Control Panel
from the
Settings
charm on
Desktop
>
Hardware and Sound
>
Device Manager
.
• In Windows 7 or Windows Vista, click
Control Panel
,
Hardware and Sound
, then
Device Manager
.
• In Windows XP, click
Control Panel
,
Performance and Maintenance
,
System
, then click
Device
Manager
on the
Hardware
sheet.
2. Double-click
Universal Serial Bus controllers
then
USB Printing Support
.
If the
USB Printing Support Properties
screen is not displayed, make sure that the machine is correctly
connected to the computer.
Check3
Make sure that the machine is connected to your computer properly.
3. Click the
General
tab and make sure that there is no indication of a problem with the device.
If a device error is displayed, refer to Windows help to resolve the error.
Other Error Messages
Check
If an error message is displayed outside the printer status monitor, check the
following:
• "
Could not spool successfully due to insufficient disk space
"
Delete any unnecessary files to increase the amount of free space on the disk.
• "
Could not spool successfully due to insufficient memory
"
Quit other running application softwares to increase available memory.
If you cannot print yet, restart your computer and retry printing.
• "
Printer driver could not be found
"
Uninstall the MP Drivers following the procedure described in
Deleting the Unnecessary MP Drivers
, then
reinstall the MP Drivers with the Setup CD-ROM or reinstall them from our website.
• "
Could not print Application name
- File name"
Try printing again once the current job is complete.
The Inkjet Printer/Scanner/Fax Extended Survey Program Screen Is
Displayed
If the Inkjet Printer/Scanner/Fax Extended Survey Program is installed, a confirmation screen asking for
permission to send the printer and application software usage information will be displayed every month
for about ten years.
Read the instructions on the screen and follow the procedure below.
1038
Downloaded from ManualsPrinter.com Manuals
Содержание MB5300 series
Страница 90: ...90 Downloaded from ManualsPrinter com Manuals ...
Страница 118: ...Manual Online This function displays the Online Manual 118 Downloaded from ManualsPrinter com Manuals ...
Страница 131: ...Safety Guide Safety Precautions Regulatory and Safety Information 131 Downloaded from ManualsPrinter com Manuals ...
Страница 139: ...139 Downloaded from ManualsPrinter com Manuals ...
Страница 141: ...Main Components Front View Rear View Inside View Operation Panel 141 Downloaded from ManualsPrinter com Manuals ...
Страница 193: ...Replacing an Ink Tank Replacing an Ink Tank Checking the Ink Status 193 Downloaded from ManualsPrinter com Manuals ...
Страница 230: ...Related Topic Cleaning the Print Heads from Your Computer 230 Downloaded from ManualsPrinter com Manuals ...
Страница 332: ...5 Delete Deletes the selected IP address from the list 332 Downloaded from ManualsPrinter com Manuals ...
Страница 406: ...Note Selecting Scaled changes the printable area of the document 406 Downloaded from ManualsPrinter com Manuals ...
Страница 417: ...Related Topic Changing the Printer Operation Mode 417 Downloaded from ManualsPrinter com Manuals ...
Страница 446: ...Adjusting Intensity Adjusting Contrast 446 Downloaded from ManualsPrinter com Manuals ...
Страница 533: ...Device user settings 533 Downloaded from ManualsPrinter com Manuals ...
Страница 558: ...About Special Copy Menu Copying Thick Originals Such as Books 558 Downloaded from ManualsPrinter com Manuals ...
Страница 566: ...See Two Sided Copying for two sided copying 566 Downloaded from ManualsPrinter com Manuals ...
Страница 657: ...Related Topic Scanning Items Larger than the Platen Image Stitch 657 Downloaded from ManualsPrinter com Manuals ...
Страница 678: ...678 Downloaded from ManualsPrinter com Manuals ...
Страница 701: ...Related Topic Scanning in Basic Mode 701 Downloaded from ManualsPrinter com Manuals ...
Страница 908: ...4 When a confirmation message is displayed click Yes 908 Downloaded from ManualsPrinter com Manuals ...
Страница 963: ...Back of the Paper Is Smudged Colors Are Uneven or Streaked 963 Downloaded from ManualsPrinter com Manuals ...
Страница 1067: ...1660 Cause The ink tank is not installed Action Install the ink tank 1067 Downloaded from ManualsPrinter com Manuals ...
Страница 1120: ...5B00 Cause Printer error has occurred Action Contact the service center 1120 Downloaded from ManualsPrinter com Manuals ...
Страница 1121: ...5B01 Cause Printer error has occurred Action Contact the service center 1121 Downloaded from ManualsPrinter com Manuals ...
















































