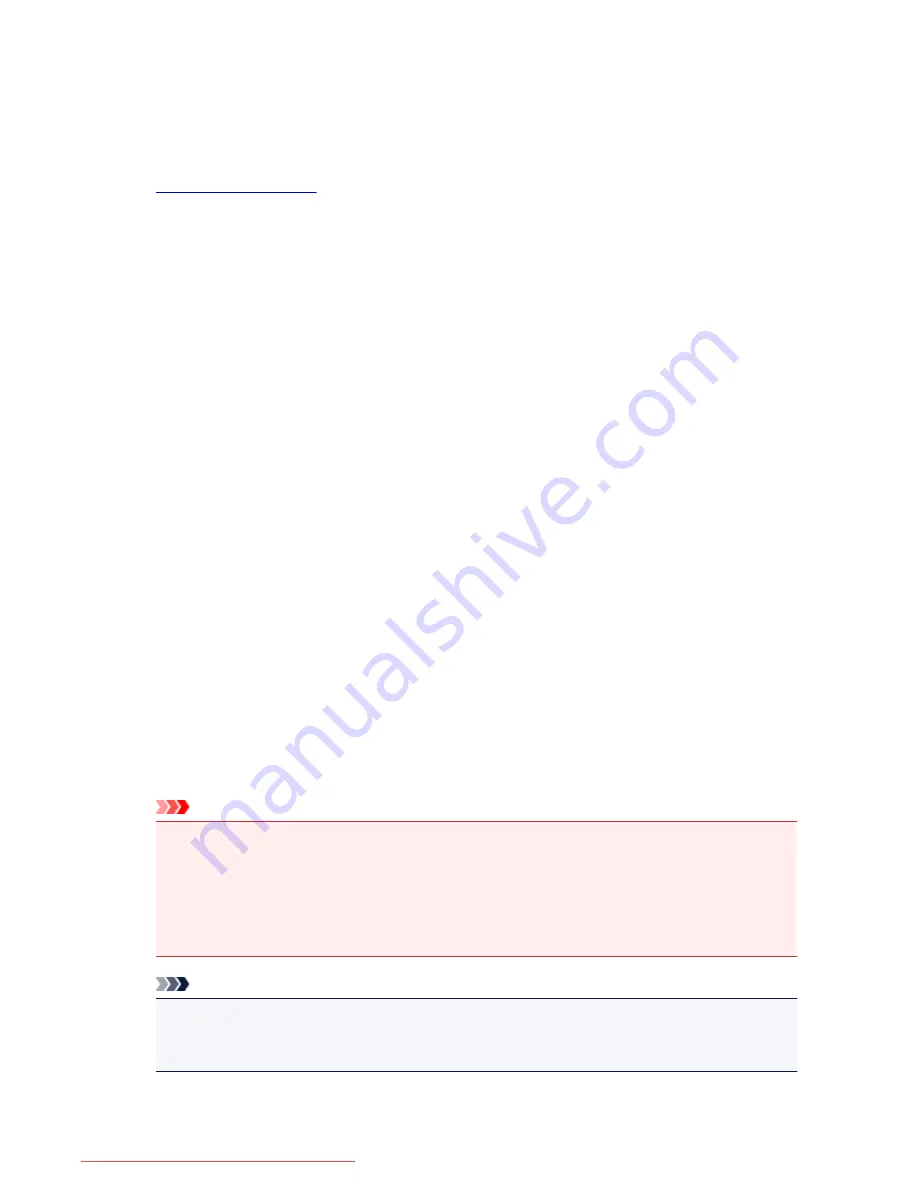
Setting Up a Shared Printer
On the print server, set up sharing of the printer driver. Then from the client, set up the connection to the
print server.
1.
Install the printer driver
on the print server system
2. Select as described below:
• If you are using Windows 8.1, Windows 8, Windows Server 2012 R2, or Windows Server 2012,
from the Desktop charms, select
Settings
->
Control Panel
->
Hardware and Sound
(
Hardware
)
->
Devices and Printers
The
Devices and Printers
window is displayed.
• If you are using Windows 7 or Windows Server 2008 R2, select the
Start
menu ->
Control Panel
-
>
Hardware and Sound
(
Hardware
) ->
Devices and Printers
The
Devices and Printers
window is displayed.
• If you are using Windows Vista or Windows Server 2008, select the
Start
menu ->
Control Panel
-
>
Hardware and Sound
->
Printers
The
Printers
window is displayed.
• If you are using Windows XP, select the
start
menu ->
Control Panel
->
Printers and Other
Hardware
->
Printers and Faxes
The
Printers and Faxes
window is displayed.
• If you are using Windows Server 2003 R2 or Windows Server 2003, select the
start
menu ->
Printers and Faxes
The
Printers and Faxes
window is displayed.
3. Click the icon for the model name of printer to be shared
• If you are using Windows 8.1, Windows 8, Windows 7, Windows Server 2012 R2, Windows Server
2012, or Windows Server 2008 R2, press the Alt key, and from the displayed
File
menu, select
Printer properties
->
Sharing
tab.
• If you are using Windows Vista, press the Alt key, and from the displayed
File
menu, select
Run
as administrator
->
Sharing...
.
• If you are using Windows XP, Windows Server 2008, Windows Server 2003 R2, or Windows
Server 2003, select
Sharing...
from the
File
menu.
Important
• In Windows 8, Windows 7, or Windows Vista, a confirmation/warning dialog box may appear when
starting, installing or uninstalling software.
This dialog box appears when administrative rights are required to perform a task.
When you are logged on to an administrator account, click
Yes
(or
Continue
,
Allow
) to continue.
Some applications require an administrator account to continue. In such cases, switch to an
administrator account, and restart the operation from the beginning.
Note
• Windows XP may display a message recommending the user to use the
Network Setup Wizard
to set up sharing.
When this message appears, choose not to use the wizard and then set up sharing.
4. Set sharing
383
Downloaded from ManualsPrinter.com Manuals
Содержание MB5300 series
Страница 90: ...90 Downloaded from ManualsPrinter com Manuals ...
Страница 118: ...Manual Online This function displays the Online Manual 118 Downloaded from ManualsPrinter com Manuals ...
Страница 131: ...Safety Guide Safety Precautions Regulatory and Safety Information 131 Downloaded from ManualsPrinter com Manuals ...
Страница 139: ...139 Downloaded from ManualsPrinter com Manuals ...
Страница 141: ...Main Components Front View Rear View Inside View Operation Panel 141 Downloaded from ManualsPrinter com Manuals ...
Страница 193: ...Replacing an Ink Tank Replacing an Ink Tank Checking the Ink Status 193 Downloaded from ManualsPrinter com Manuals ...
Страница 230: ...Related Topic Cleaning the Print Heads from Your Computer 230 Downloaded from ManualsPrinter com Manuals ...
Страница 332: ...5 Delete Deletes the selected IP address from the list 332 Downloaded from ManualsPrinter com Manuals ...
Страница 406: ...Note Selecting Scaled changes the printable area of the document 406 Downloaded from ManualsPrinter com Manuals ...
Страница 417: ...Related Topic Changing the Printer Operation Mode 417 Downloaded from ManualsPrinter com Manuals ...
Страница 446: ...Adjusting Intensity Adjusting Contrast 446 Downloaded from ManualsPrinter com Manuals ...
Страница 533: ...Device user settings 533 Downloaded from ManualsPrinter com Manuals ...
Страница 558: ...About Special Copy Menu Copying Thick Originals Such as Books 558 Downloaded from ManualsPrinter com Manuals ...
Страница 566: ...See Two Sided Copying for two sided copying 566 Downloaded from ManualsPrinter com Manuals ...
Страница 657: ...Related Topic Scanning Items Larger than the Platen Image Stitch 657 Downloaded from ManualsPrinter com Manuals ...
Страница 678: ...678 Downloaded from ManualsPrinter com Manuals ...
Страница 701: ...Related Topic Scanning in Basic Mode 701 Downloaded from ManualsPrinter com Manuals ...
Страница 908: ...4 When a confirmation message is displayed click Yes 908 Downloaded from ManualsPrinter com Manuals ...
Страница 963: ...Back of the Paper Is Smudged Colors Are Uneven or Streaked 963 Downloaded from ManualsPrinter com Manuals ...
Страница 1067: ...1660 Cause The ink tank is not installed Action Install the ink tank 1067 Downloaded from ManualsPrinter com Manuals ...
Страница 1120: ...5B00 Cause Printer error has occurred Action Contact the service center 1120 Downloaded from ManualsPrinter com Manuals ...
Страница 1121: ...5B01 Cause Printer error has occurred Action Contact the service center 1121 Downloaded from ManualsPrinter com Manuals ...
















































