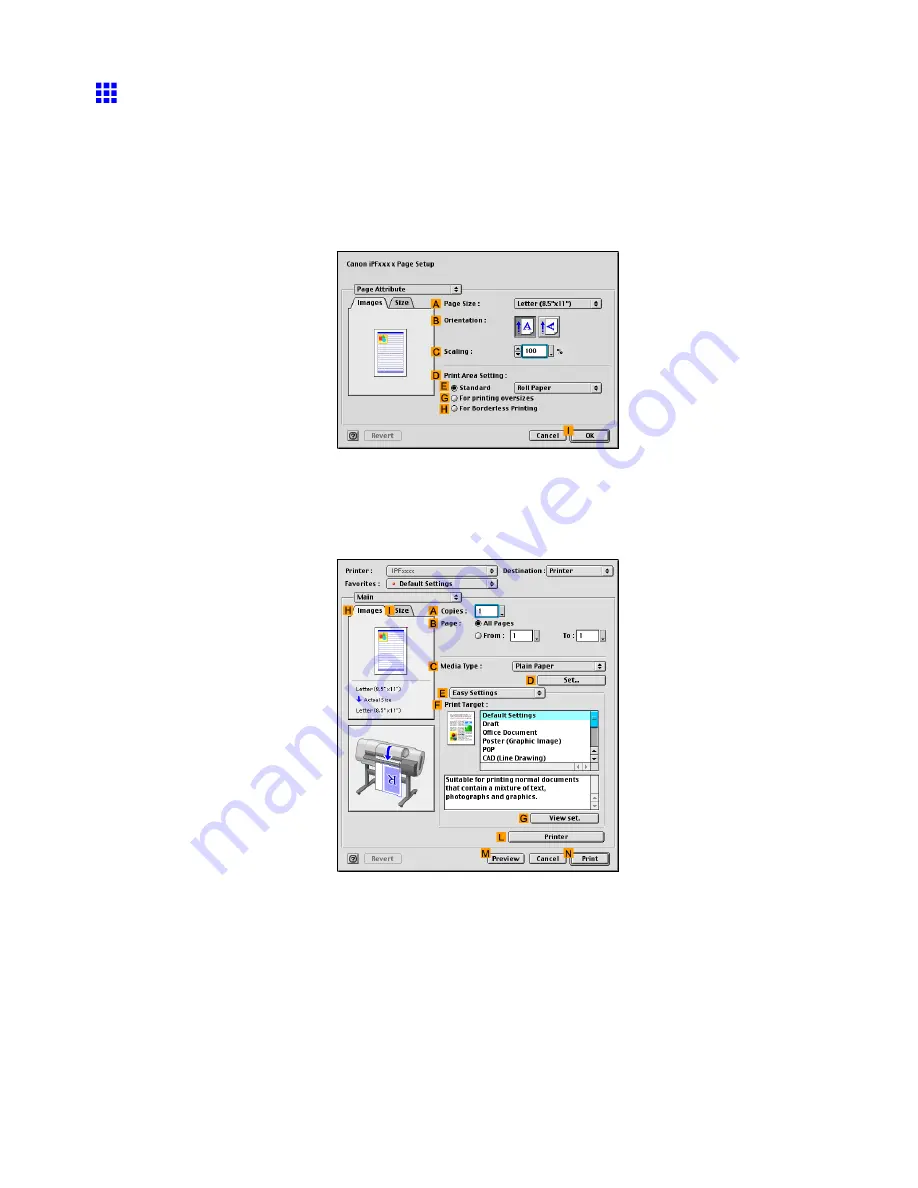
Adjusting Images
Choosing the Document Type and Printing Conditions
(Mac OS 9)
You can specify your own print settings instead of using the
Print Target
presets. As an example, this topic
describes how to print CAD drawings as clearly as possible, with sharp lines and text.
1.
Select the printer in
Chooser
.
2.
Choose
Page Setup
from the application menu to display the
Page Attribute
dialog box.
3.
Choose the original size in the
A
Page Size
list.
4.
Click
I
OK
to close the dialog box.
5.
Choose
in the application menu.
6.
Make sure the
Main
pane is displayed.
7.
In the
C
Media Type
list, select the type of paper that is loaded.
198 Enhanced Printing Options
Содержание iPF710 - imagePROGRAF Color Inkjet Printer
Страница 1: ...User Manual ENG Large Format Printer ...
Страница 2: ......
Страница 606: ...Cleaning the Printer 5 Pull the Release Lever forward 6 Plug the power cord into the outlet 592 Maintenance ...
Страница 670: ... CANON INC 2008 ...






























