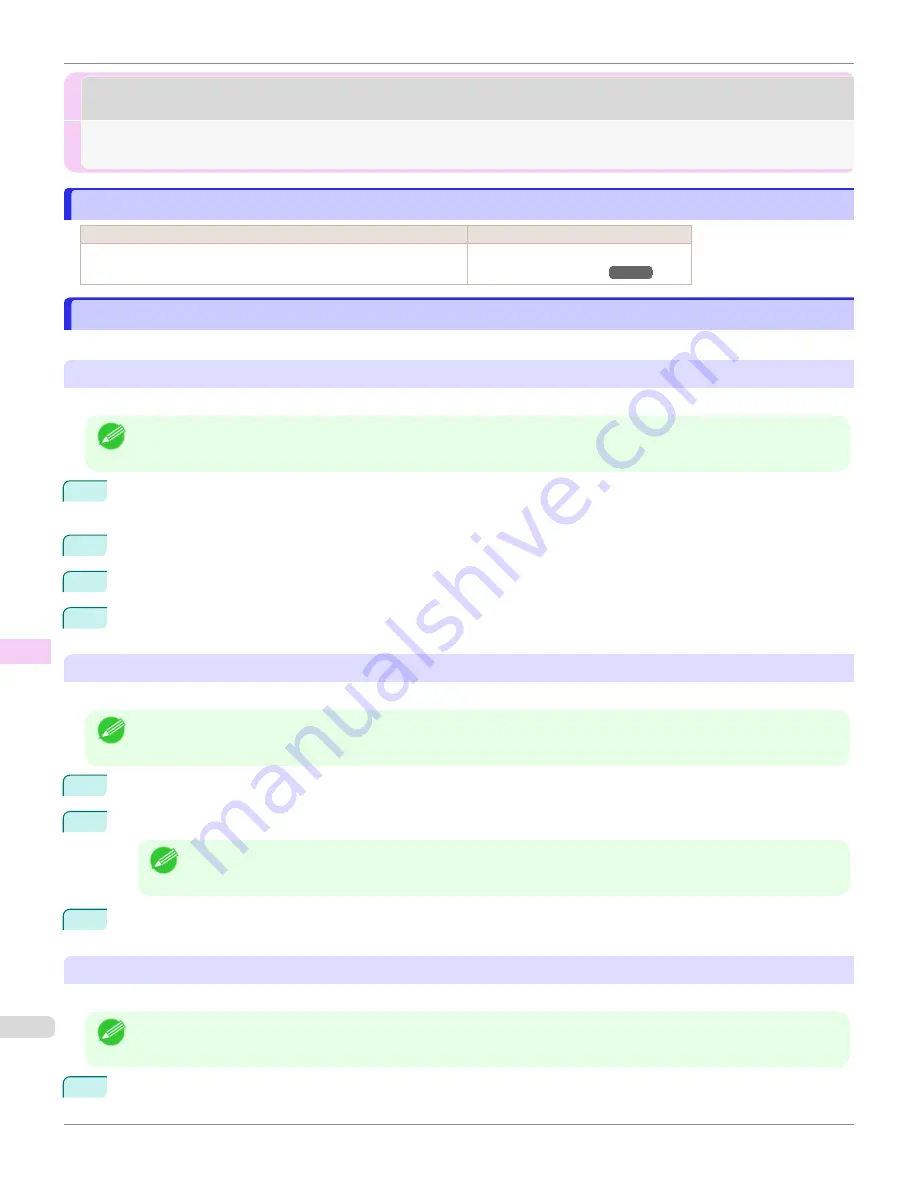
Installation problems
Installation problems
The computer does not recognize the printer
The computer does not recognize the printer
Cause
Corrective Action
In the Control Panel menu,
Use USB
or
Use Ethernet
is set to
Off
. Set
Use USB
or
Use Ethernet
to
On
.
Removing Installed Printer Drivers
Removing Installed Printer Drivers
Follow these steps to remove installed printer drivers and utilities.
Removing printer drivers (Windows)
Remove the printer driver as follows.
Note
•
The following procedure is for Windows 7. The method of removing printer drivers varies depending on the version of
Windows.
1
From the Windows
start
menu, select
All Programs
>
Canon Printer Uninstaller
>
imagePROGRAF Printer
Driver Uninstaller
to display the
Delete Printer
window.
2
Select the printer in the list and click
Delete
.
3
Click
Yes
after the
Warning
message is displayed.
4
Make sure that the printer has been removed from the list, and then click
Exit
.
Removing imagePROGRAF Status Monitor (Windows)
Remove imagePROGRAF Status Monitor as follows.
Note
•
The following procedure is for Windows 7. The method of removing printer drivers varies depending on the version of
Windows.
1
Select
Control Panel
from the
start
menu.
2
Select
Uninstall a program
.
Note
•
If the
User Account Control
dialog box is displayed, click
Yes
.
3
Select
imagePROGRAF Status Monitor
, and then click the
Uninstall
button.
Removing imagePROGRAF Device Setup Utility (Windows)
Remove imagePROGRAF Device Setup Utility as follows.
Note
•
The following procedure is for Windows 7. The method of removing printer drivers varies depending on the version of
Windows.
1
Select
Control Panel
from the
start
menu.
The computer does not recognize the printer
iPF670
Troubleshooting
Installation problems
598
Содержание IPF670
Страница 14: ...14 ...
Страница 154: ...iPF670 User s Guide 154 ...
Страница 195: ...Selecting Use Driver Settings iPF670 Priority setting for rotating 90 degrees User s Guide Windows Software Preview 195 ...
Страница 342: ...iPF670 User s Guide 342 ...
Страница 381: ...6 Pull the Release Lever forward iPF670 Removing Sheets User s Guide Handling and Use of Paper Handling sheets 381 ...
Страница 474: ...iPF670 User s Guide 474 ...
Страница 524: ...iPF670 User s Guide 524 ...
Страница 606: ...iPF670 User s Guide 606 ...
Страница 628: ...iPF670 User s Guide 628 ...
Страница 634: ...iPF670 User s Guide 634 ...
Страница 652: ...iPF670 User s Guide ENG CANON INC 2015 ...






























