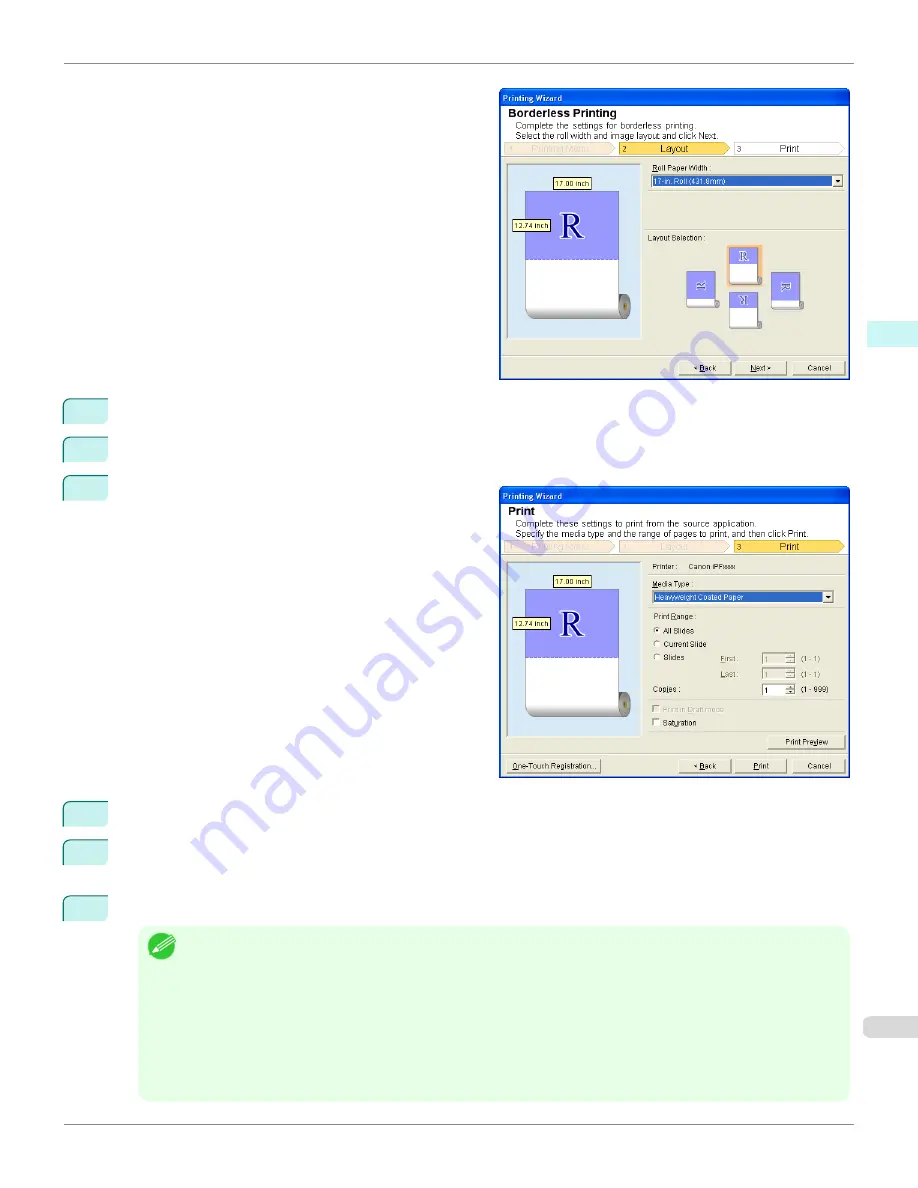
6
Select
Roll Paper Width
that is set in the printer.
7
Select Layout.
8
Select
Next
.
9
Select
Media Type
.
10
Select
Print Range
from
All Slides
,
Current Slide
, and
Slides
.
If
Slides
is selected, enter the slide number.
11
Enter
Copies
.
Note
•
When
Print in Draft mode
is selected, printing is fast but the print quality is poor.
•
When
Saturation
is selected, you can print posters, etc., vividly.
•
Press the
One-Touch Registration
button to register the settings. This is useful for multiple printing using the same
settings.
•
Press the
Print Preview
button to display the preview screen. You can confirm and make changes to the layout in
the preview screen.
•
The maximum length for Borderless Printing is the lesser of 14.22 times the roll paper width, or 18.0m.
iPF9400
Borderless Printing (PowerPoint) (Windows)
User's Guide
Windows Software
Print Plug-In for Office
341
Содержание imagePROGRAF iPF9400
Страница 34: ...iPF9400 User s Guide 34 ...
Страница 646: ...iPF9400 User s Guide 646 ...
Страница 698: ...iPF9400 User s Guide 698 ...
Страница 874: ...iPF9400 User s Guide 874 ...
Страница 932: ...iPF9400 User s Guide 932 ...
Страница 952: ...WEEE Directive iPF9400 User s Guide Appendix Disposal of the product 952 ...
Страница 953: ...iPF9400 WEEE Directive User s Guide Appendix Disposal of the product 953 ...
Страница 954: ...WEEE Directive iPF9400 User s Guide Appendix Disposal of the product 954 ...
Страница 955: ...iPF9400 WEEE Directive User s Guide Appendix Disposal of the product 955 ...
Страница 956: ...WEEE Directive iPF9400 User s Guide Appendix Disposal of the product 956 ...
Страница 957: ...iPF9400 WEEE Directive User s Guide Appendix Disposal of the product 957 ...
Страница 958: ...WEEE Directive iPF9400 User s Guide Appendix Disposal of the product 958 ...
Страница 959: ...iPF9400 WEEE Directive User s Guide Appendix Disposal of the product 959 ...
Страница 960: ...iPF9400 User s Guide 960 ...
Страница 962: ...Utility Sheet 204 W Watermark 159 160 When to Replace Ink Tanks 837 962 ...
Страница 963: ...963 ...






























