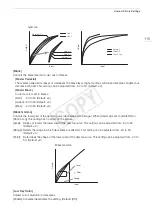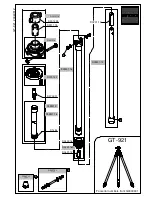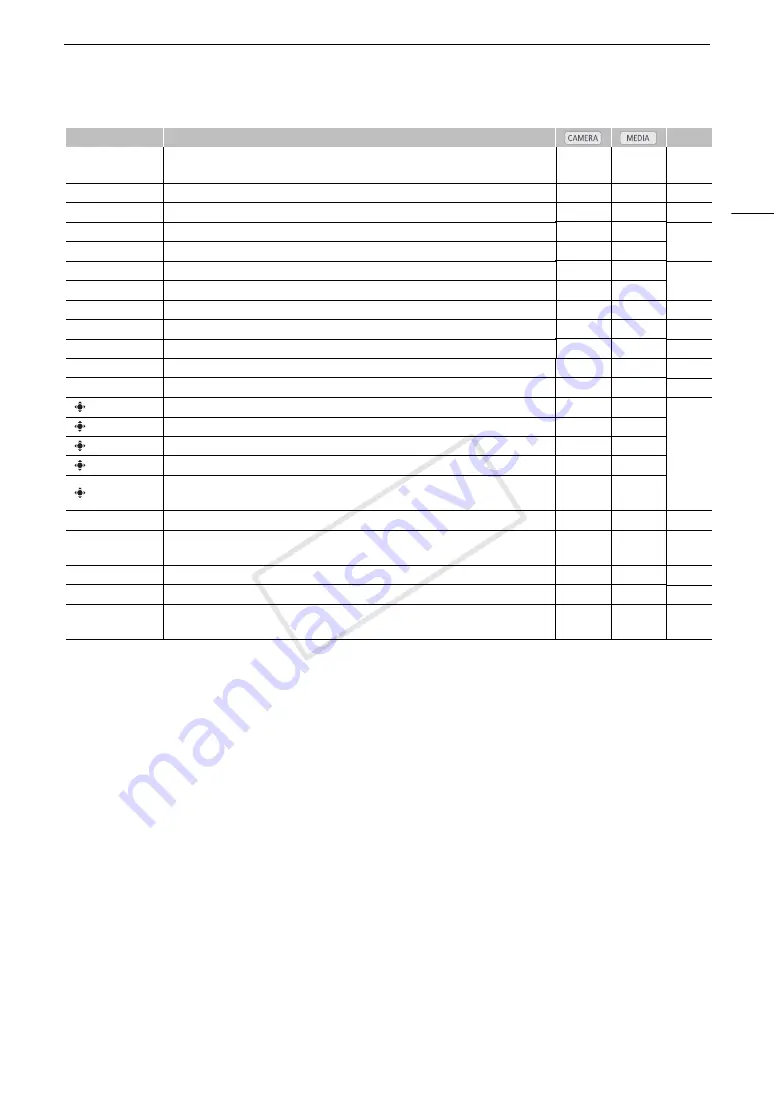
109
Assignable Buttons
* Function can be used only by assigning it to a button.
**Not available for photos.
[Onscreen Display]
Turns on/off the inclusion of onscreen displays on video output from the camcorder’s
terminals (both HD and SD video output).
Ü
Ü
[Time Code]
Displays the [Time Code] submenu.
Ü
–
[Time Code Hold]*
Puts the time code display on hold or resumes it.
Ü
Ü
[Hea]
Increases the headphone volume.
Ü
Ü
[Headphone -]
Reduces the headphone volume.
Ü
Ü
[S]
Increases the built-in speaker's volume.
–
Ü
[Speaker -]
Reduces the built-in speaker's volume.
–
Ü
[Monitor Channels]
Switches the audio output channel.
Ü
Ü
[Audio Level]
Turns the audio level meter on/off.
Ü
Ü
[Photo]*
Records a photo.
Ü
Ü
[My Menu]
Opens the [My Menu] customized submenu.
Ü
–
[Initialize Media]
Opens the [Initialize Media] submenu.
Ü
Ü
[
Up]
Replaces the joystick's up arrow.
Ü
Ü
**
[
Down]
Replaces the joystick's down arrow.
Ü
Ü
**
[
Left]
Replaces the joystick's left arrow.
Ü
Ü
**
[
Right]
Replaces the joystick's right arrow.
Ü
Ü
**
[
SET]
Replaces the joystick's SET button. That is, pressing the assignable button is the same
as pressing down the joystick itself.
Ü
Ü
**
[STATUS]*
Displays the status screens.
Ü
Ü
[WB SET]
Allows you to adjust the white balance with the joystick when using the preset white
balance and color temperature settings.
Ü
–
[WB]
Allows you to change the white balance mode.
Ü
–
[CUSTOM PICTURE] Displays the custom picture menu.
Ü
–
[User Setting
(NONE)]*
Customizable slot. Assign any menu setting you would like to register.
Ü
Ü
–
Function name
Description
A
COP
Y
Содержание EOS C100 Mark II
Страница 1: ...Instruction Manual HD Camcorder PUB DIE 0463 000 COPY ...
Страница 12: ...12 COPY ...
Страница 46: ...Adjusting the Black Balance 46 COPY ...
Страница 106: ...Using Accessories 106 COPY ...
Страница 124: ...Saving and Loading Camera Settings 124 COPY ...
Страница 144: ...Saving Clips to a Computer 144 COPY ...
Страница 162: ...Playback via Browser 162 COPY ...
Страница 168: ...Photo Operations 168 COPY ...