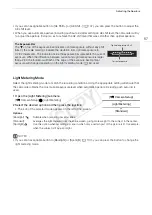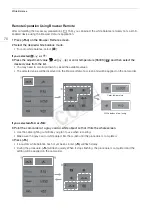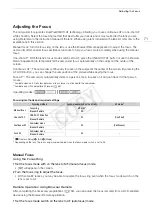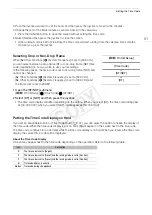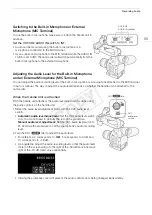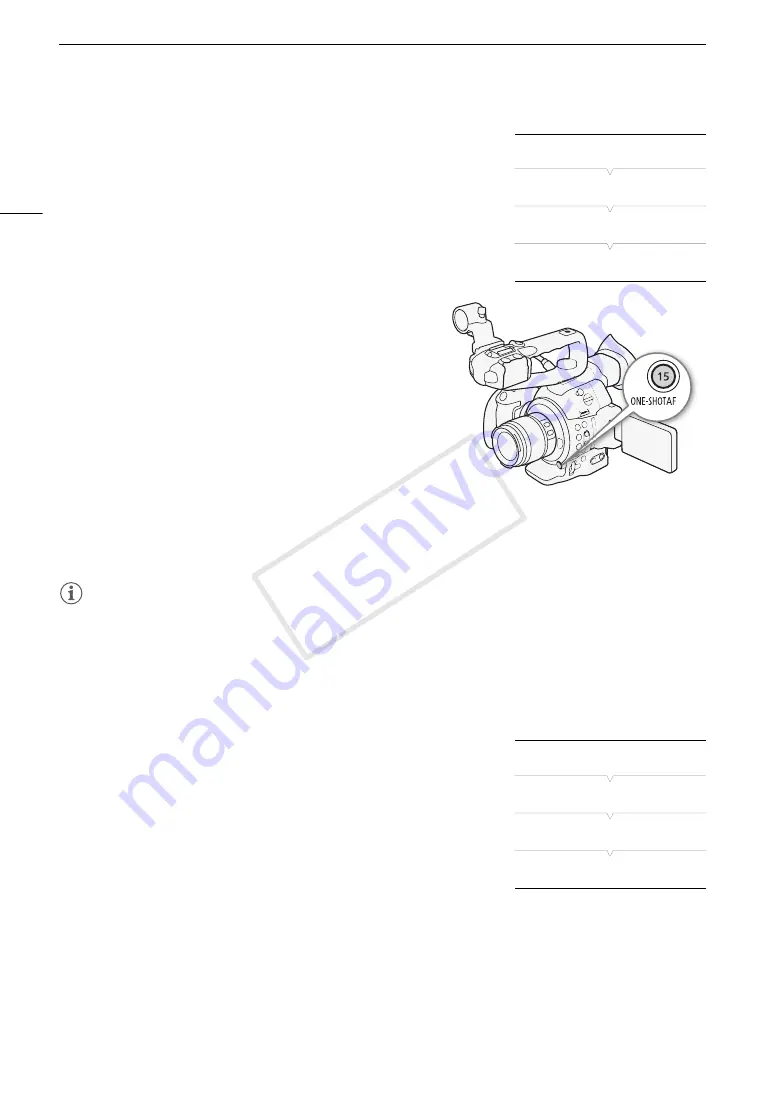
Adjusting the Focus
74
One-Shot AF
When an EF lens (except for manual focus lenses) is attached to the
camcorder, you can use the one-shot AF function during manual
focus to have the camcorder focus automatically only once on the
subject at the center of the screen.
1 Set the focus mode switch on the lens to AF in advance.
• Refer to the instruction manual of the lens used.
• [AF] will appear on the left of the screen.
• By default, the AF mode is set to one-shot AF. If it has been
changed, continue to step 2. If it is already set to one-shot AF,
skip to step 4.
2 Open the AF [Mode] submenu.
[
~
Camera Setup]
>
[AF]
>
[Mode]
3 Select [One Shot] and then press the joystick.
4 Press and hold the ONE-SHOT AF button.
• The AF frame will appear at the center of the screen and the
camcorder will focus automatically. When correct focus has
been achieved, the AF frame turns green.
• If the camcorder cannot focus automatically, the AF frame will
turn red.
• When you are using Face AF, a white detection frame will appear around the face of the person who has
been determined to be the main subject. Gray frames will appear around the faces of other subjects.
• The AF frame will disappear when you release the ONE-SHOT AF button.
NOTES
• One-shot AF is not available when face AF is set to [Face Only] and a face has not been detected.
Continuous AF
When an EF lens (except for manual focus lenses) is attached to the camcorder, you can have the camcorder
focus automatically.
1 Set the focus mode switch on the lens to AF in advance.
• Refer to the instruction manual of the lens used.
• [AF] will appear on the left of the screen.
2 Open the AF [Mode] submenu.
[
~
Camera Setup]
>
[AF]
>
[Mode]
3 Select [Continuous] and then press the joystick.
• A white frame will appear in the center of the screen.
[
~
Camera Setup]
[AF]
[Mode]
[One Shot]
[
~
Camera Setup]
[AF]
[Mode]
[One Shot]
COP
Y
Содержание EOS C100 Mark II
Страница 1: ...Instruction Manual HD Camcorder PUB DIE 0463 000 COPY ...
Страница 12: ...12 COPY ...
Страница 46: ...Adjusting the Black Balance 46 COPY ...
Страница 106: ...Using Accessories 106 COPY ...
Страница 124: ...Saving and Loading Camera Settings 124 COPY ...
Страница 144: ...Saving Clips to a Computer 144 COPY ...
Страница 162: ...Playback via Browser 162 COPY ...
Страница 168: ...Photo Operations 168 COPY ...