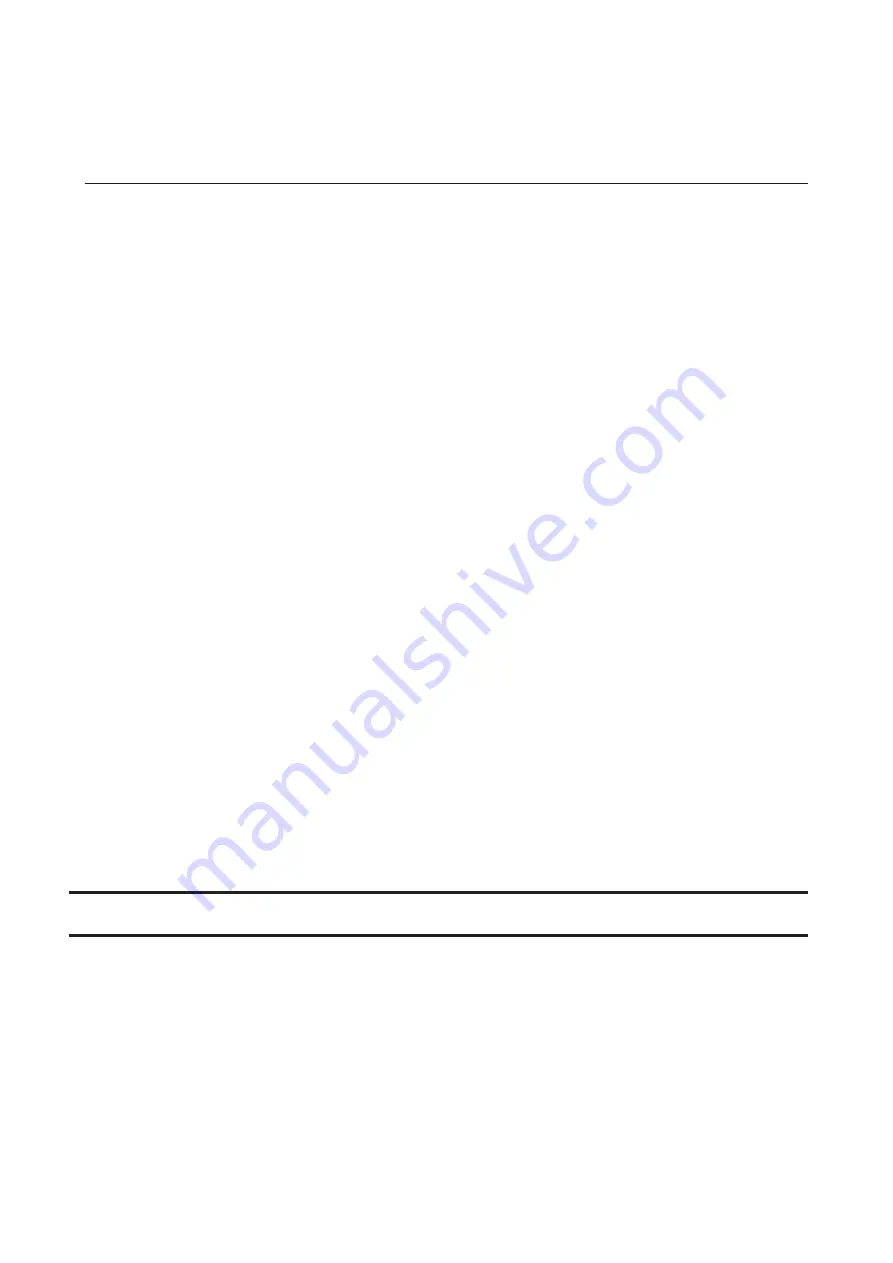
Select the RAID array from
Storage
-
RAID
in Settings and click
Delete RAID Array
. In
Storage
-
Drives
, click
Format
Drive
to format the new drive. In
Storage
-
RAID
, choose the type of RAID array desired. Enter the confirmation
number and click
OK
. Create a shared folder before use.
Using a Hot Spare
If your TeraStation's drives are in a redundant RAID mode and you have a hot spare enabled, a malfunctioning drive
in the array is replaced by the spare drive and the RAID array is rebuilt automatically. The status LED will continue to
glow red for the failed drive even after the RAID array is rebuilt with the hot spare. After you replace the failed drive
with a new drive, follow the procedure below to configure a spare drive as a new drive.
1
Open the front cover with the included key.
2
The failed drive's status LED will be glowing red. Push its unlock button and swing the lock mechanism out.
3
Pull out the drive cartridge and remove it from the TeraStation.
4
Insert the new drive into the empty slot. Slide the drive in with the locking mechanism open. Swing the lock
back down until it clicks into place.
5
Close the front cover.
6
When the replacement drive is recognized, the status LED will flash red and the I31 information message will
be displayed on the LCD panel.
7
Press the function button on the front of the TeraStation. The TeraStation will beep. The replacement drive is
automatically registered as a hot spare.
To use the replacement drive as a normal drive rather than a hot spare, navigate to
Storage
-
RAID
and click the
RAID array, select the new drive, and click
Set as a normal drive
.
Note:
If a drive fails in the RAID array before it is rebooted, the hot spare will not automatically replace the failed
drive. In this case, follow the procedure below to repair the array.
(1) In Settings, navigate to
Storage
-
Drives
.
(2) Click the drive that was configured as a hot spare, then click
Dismount Drive
.
(3) Click
Rediscover Drive
.
(4) Navigate to
Storage
-
RAID
.
(5) Choose the RAID array to repair.
(6) Click the drive that was previously configured as a hot spare, then click
Recover RAID Array
.
This will rebuild the RAID array.
Replacing a Non-Malfunctioning Drive
Do not replace a drive that is not malfunctioning.
If you must change a drive that is not malfunctioning, either first dismount it in Settings, referring to the
"Dismounting Drives" section in chapter 4, or shut down the TeraStation before replacing the drive. If you need
to replace more than one drive at the same time, replace the drives one at a time to preserve your data. When
replacing the non-malfunctioning drive, the RAID array will function as below:
Operating in RAID 0 Mode
All data on the RAID array will be deleted after replacing the drive. You will not be able to use the TeraStation until
you delete and rebuild the RAID array with the new drive.
185
Содержание TeraStation 5010 TS51210RH
Страница 32: ...3 Click Create User 31...
Страница 35: ...3 Click Add Group 34...
Страница 103: ...2 Click to the right of Failover 3 Click the Periodic Sync tab 4 Click Edit 102...
Страница 106: ...15Click Time Machine 105...
Страница 107: ...16Click Select Backup Disk 17Select the TeraStation then click Use Disk 106...
Страница 121: ...3 From the task list click the task whose settings you want to change 4 Click the Options tab 120...
Страница 122: ...5 Click Edit 121...
Страница 145: ...7 Click to the right of NFS 8 Click the Client Settings tab 144...
Страница 159: ...Updating Automatically 1 In Settings click Management 2 Click to the right of Update 3 Click Edit 158...
Страница 168: ...3 Click Edit 167...
Страница 169: ...4 Select or enter the desired MTU size and click OK 168...
Страница 171: ...3 Click Edit 170...
Страница 198: ...1 Open the front cover with the included key 2 Remove the front cover while holding the hook downward 197...
Страница 211: ...IEC60950 1 WARNING Hazardous moving parts Keep away from moving fan blades 210...






























