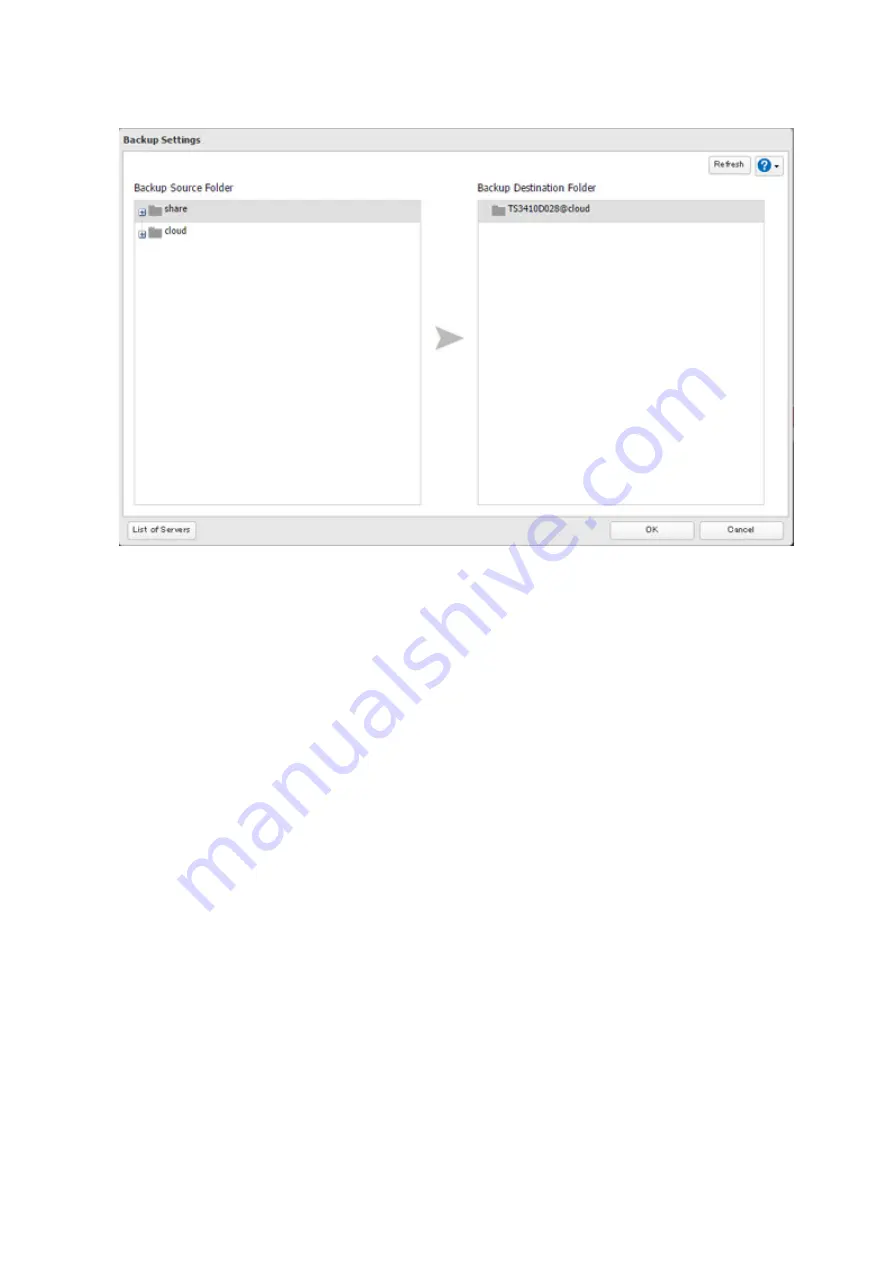
8
Select the shared folder that files will be saved to as a source, and the shared folder created through the
"Configuring Cloud Storage" section above as a destination. Click
OK
.
9
Click
OK
. Jobs will be added to the backup list.
Notes:
• If a shared folder created through this process is configured to use NFS, it cannot be mounted from an NFS client.
• Files cannot be uploaded to this shared folder using WebAccess.
• If using the cloud storage through a proxy server, click
Proxy Settings
. In the displayed page, you can select
if using the configured settings or setting identical proxy server. If using the identical proxy server, select
"New settings" and enter the proxy server name, port number, username, and password. Ask your network
administrator for detailed proxy server settings.
• To use after the network was temporarily disconnected, click
Reconnect
.
• If a file is added to the bucket from a folder other than the TeraStation's remote replication folder, it may take
more than an hour for the file to appear in the TeraStation's remote replication folder. However, when a file is
added to the TeraStation's remote replication folder, it immediately appears in the bucket.
• If you enter an incorrect bucket name and then cancel editing the cloud storage service settings, that wrong
bucket name may still accidentally be registered. If this happens, reconfigure the cloud storage service settings
correctly starting from step 4.
• Be careful with existing files in the destination folder, as files with the same name will be overwritten even if
copied files are older.
• If you copy a file to the remote folder using File Explorer or a backup process, the file will also be uploaded
sequentially to the cloud storage bucket. This second uploading process will start in the background during the
first copying process and will not be visible. If the TeraStation is shut down or restarted immediately after copying
a file to the remote folder, changing the settings, or disconnecting and reconnecting the Ethernet cable, the file
may not be uploaded to the bucket. Try copying the file again if this occurs.
• If you encounter any upload or download errors, click
Error Log
. The log will display the filename and operation
during which the error occurred.
• If uploading fails, try copying the file again. If it still fails, click
Reconnect
or set the cloud storage switch to off and
on again, then restart the cloud storage service.
116
Содержание TeraStation 5010 TS51210RH
Страница 32: ...3 Click Create User 31...
Страница 35: ...3 Click Add Group 34...
Страница 103: ...2 Click to the right of Failover 3 Click the Periodic Sync tab 4 Click Edit 102...
Страница 106: ...15Click Time Machine 105...
Страница 107: ...16Click Select Backup Disk 17Select the TeraStation then click Use Disk 106...
Страница 121: ...3 From the task list click the task whose settings you want to change 4 Click the Options tab 120...
Страница 122: ...5 Click Edit 121...
Страница 145: ...7 Click to the right of NFS 8 Click the Client Settings tab 144...
Страница 159: ...Updating Automatically 1 In Settings click Management 2 Click to the right of Update 3 Click Edit 158...
Страница 168: ...3 Click Edit 167...
Страница 169: ...4 Select or enter the desired MTU size and click OK 168...
Страница 171: ...3 Click Edit 170...
Страница 198: ...1 Open the front cover with the included key 2 Remove the front cover while holding the hook downward 197...
Страница 211: ...IEC60950 1 WARNING Hazardous moving parts Keep away from moving fan blades 210...






























