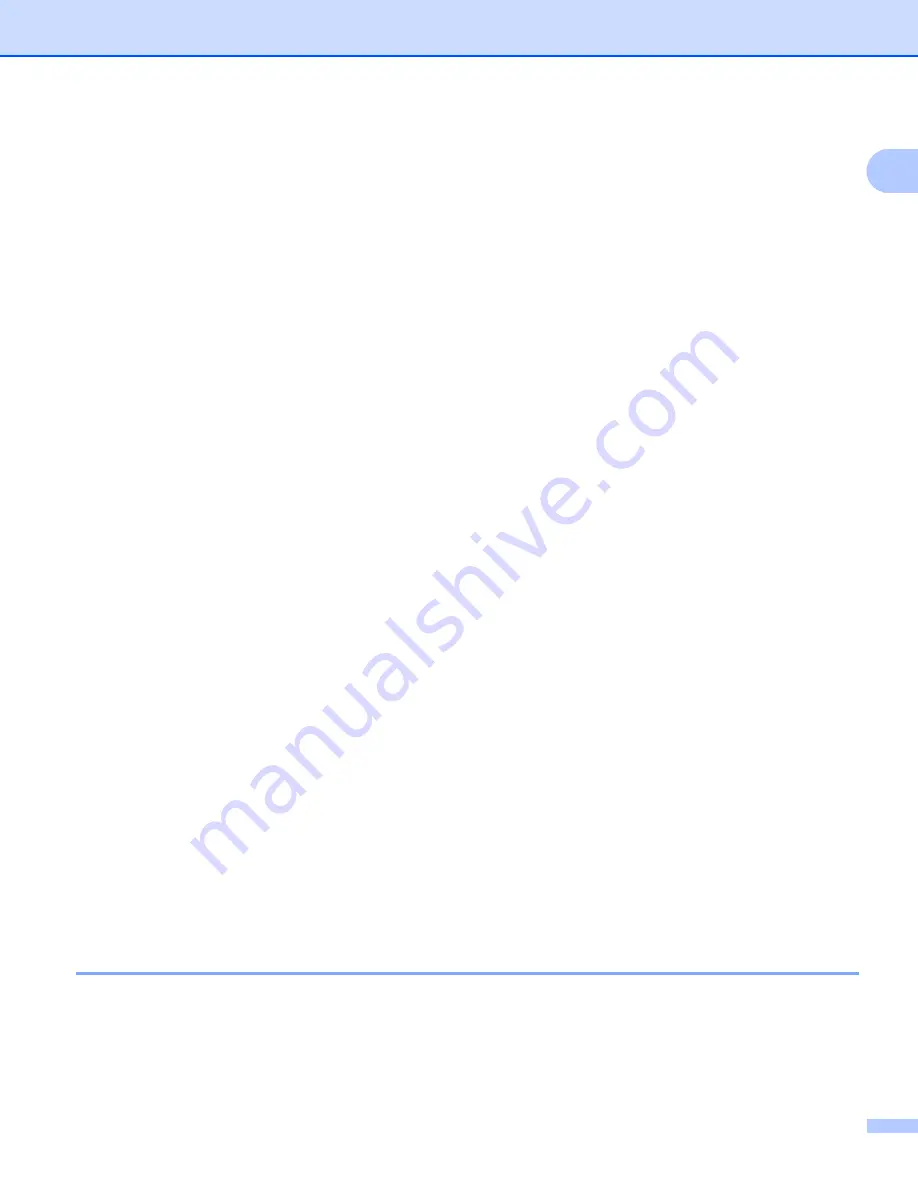
Printing
14
1
Color Enhancement (True2Life
®
)
1
Checking
Color Enhancement (True2Life
®
)
option enables the
True2Life
®
feature. This feature analyzes
your image to improve its sharpness, white balance and color density. This process may take several minutes
depending on the size of the image and the specifications of your PC.
Color Density
Adjusts the total amount of color in the image. You can increase or decrease the amount of color in an
image to improve a washed out or weak looking picture.
White Balance
Adjusts the hue of the white areas of an image. Lighting, camera settings and other influences will effect
the appearance of white. The white areas of a picture may be slightly pink, yellow or some other color. By
adjusting the white balance you can adjust those white areas.
Brightness
Adjusts the brightness of the whole image. To lighten or darken the image, move the scroll bar to the right
or left.
Contrast
Adjusts the contrast of an image. This will make darker areas darker and lighter areas lighter. Increase the
contrast when you want an image to be clearer. Decrease the contrast when you want an image to be more
subdued.
Red
Increases the intensity of
Red
in the image to make the image redder.
Green
Increases the intensity of
Green
in the image to make the image greener.
Blue
Increases the intensity of
Blue
in the image to make the image bluer.
Bi-Directional Printing
1
When
Bi-Directional Printing
is checked, the print head prints in both directions offering faster print speeds.
When unchecked, the print head will only print in one direction giving higher quality printouts, but slower
printing speeds.
Improve Pattern Printing
1
Select the
Improve Pattern Printing
option if the printed fills and patterns appear different to how they
appear on your computer screen.
Use Watermark
1
You can print a logo or text onto your document as a Watermark. You can choose one of the preset
Watermarks, or you can use a bitmap file or text file that you have created.
Check the
Use Watermark
check box and then choose the watermark you want to use from the drop-down list.
















































