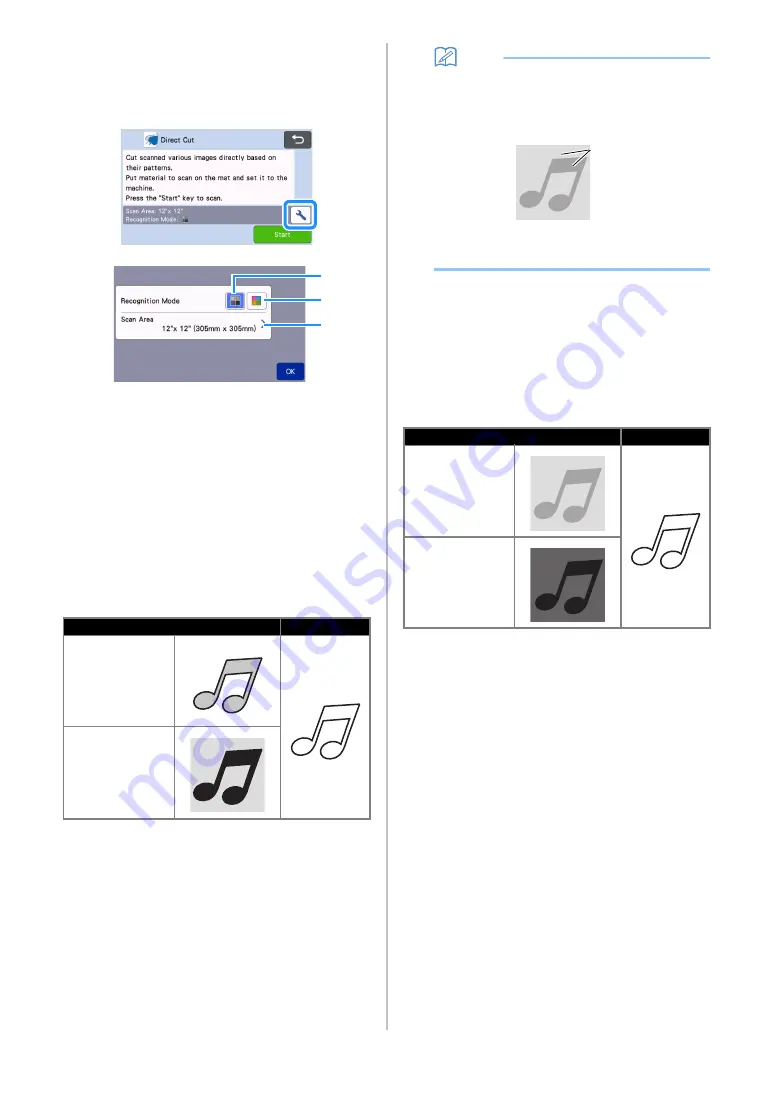
70
d
Select the scanning mode according to the
material to be scanned.
• First, test with grayscale recognition mode. If the
desired cutting data is not created, test with color
recognition mode.
a
Grayscale recognition mode
The cutting data is created after the illustration is
converted to grayscale.
Scanning in grayscale recognition mode is most
appropriate for illustrations with clear outlines or
distinct brightness differences. Processing is faster
with this mode compared with the color recognition
mode.
If there are adjacent objects of the same color after an
illustration has been converted to grayscale, select
the color recognition mode.
Examples of illustrations appropriate for
grayscale recognition mode:
Memo
• The edges of illustrations in a color of the same
brightness as their background, as shown
below, cannot be detected. In this case, use the
color recognition mode.
a
Background and illustration in colors with the
same brightness.
b
Color recognition mode
The cutting data is created without converting the
illustration to grayscale. Creating data in this mode
may take longer, depending on the pattern.
*
The default scanning recognition setting is the
grayscale recognition mode.
Examples of illustrations appropriate for
color recognition mode:
c
Scanning area
The scanning size settings screen appears. The size
of the scanning area can be selected. The available
scanning area sizes differ depending on the model.
Example
Result
Outlines that are
clear
Distinct
difference in
brightness
between
background and
illustration
a
b
c
Example
Result
Illustrations that
are the same light
color as the
background
Illustrations that
are the same dark
color as the
background
a
Содержание 893-Z05
Страница 6: ...3 PRODUCT SPECIFICATIONS 105 INDEX 106 ...
















































