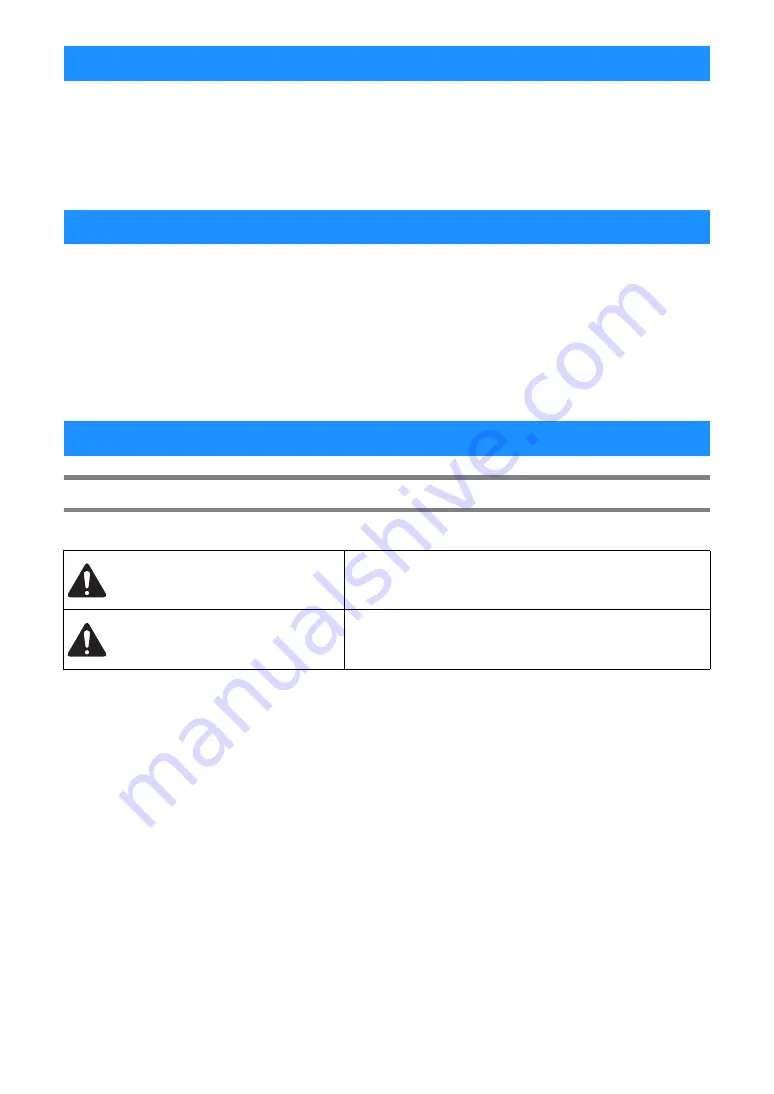
1
Thank you for purchasing this machine.
Before using this machine or attempting any maintenance, carefully read the “IMPORTANT SAFETY
INSTRUCTIONS” on the Product Safety Guide, and then read the Operation Manual for the correct operation of
the various functions. In addition, after you have finished reading this manual, store it where it can quickly be
accessed for future reference. Failure to follow these instructions may result in an increased risk of personal
injury or damage to property, including through fire, electrical shock, burns or suffocation.
●
This machine is intended for household use.
●
This machine is approved for use in the country of purchase only.
●
Due to product quality improvements, the specifications or appearance of this machine may change without notice.
●
The screens in this manual are for illustration purposes only and may differ from the actual screens.
●
The contents of this document are subject to change without notice.
●
The contents of this document may not be duplicated or reproduced, partially or in full, without permission.
●
We assume no responsibility for damages arising from earthquakes, fire, other disasters, actions of third parties, the user’s
intentional or negligent operation, misuse or operation under other special conditions.
●
For additional product information, visit our web site at www.brother.com
Symbols Used in This Document
The following symbols are used in this document.
INTRODUCTION
IMPORTANT NOTICE
IMPORTANT SAFETY INSTRUCTIONS
WARNING
Failure to observe instructions with this marking may result in fatal or
critical injuries.
CAUTION
Failure to observe instructions with this marking may result in serious
injuries.
Содержание 893-Z05
Страница 6: ...3 PRODUCT SPECIFICATIONS 105 INDEX 106 ...





































