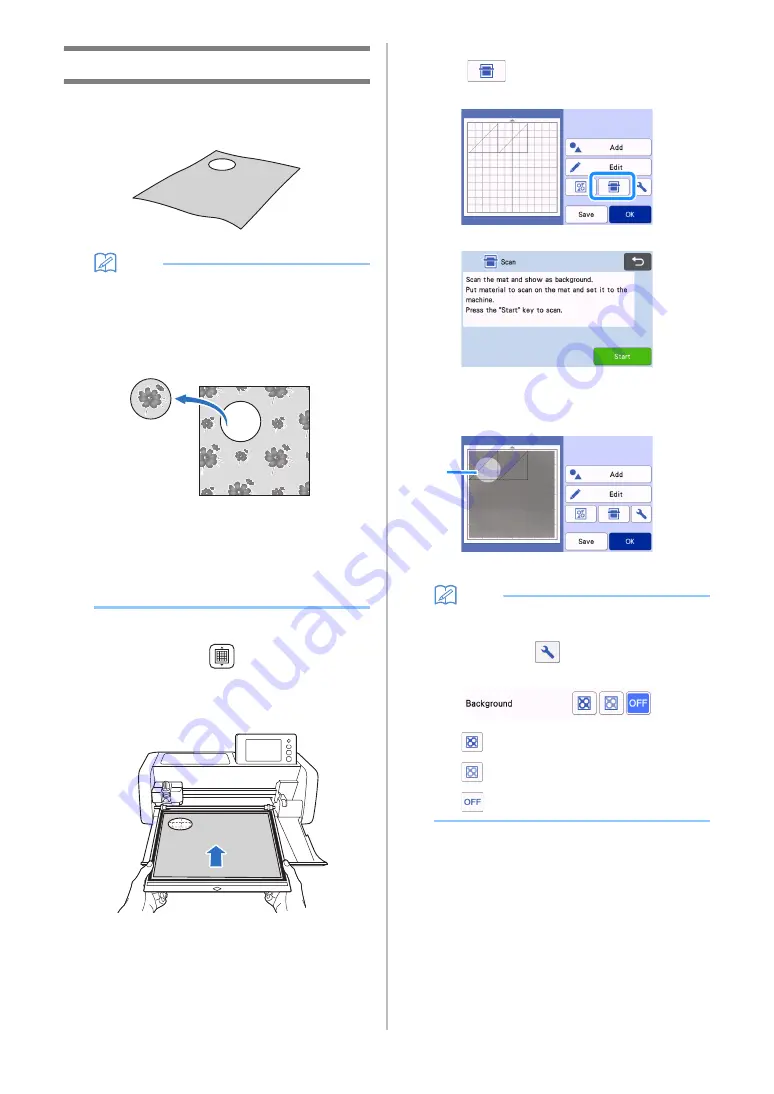
50
Scanning a Background Image
In this example, we will use material with a cutout in
its upper-left corner as a background image.
Memo
•
The background scanning function is also
useful when cutting out patterns from material
with a design on it. By arranging the patterns on
the screen in the desired patterned area of the
material, cutouts with a specific design can be
created.
•
This function cannot be used when an optional
scanning mat is used.
•
Depending on the machine model, the sizes of
mats that can be used will differ. Check the
“Maximum Scanning Area” under “Machine
Information” of the settings screen. For details,
refer to “Settings Screen” on page 10.
a
Attach the material for the background to the
mat, and then press
in the operation
panel.
For details on preparing the material and loading the
mat, see “Loading the Mat” on page 26.
b
After selecting the cutting/drawing pattern,
touch
in the mat layout screen to start
the background scanning function.
The following message appears.
c
Touch the "Start" key to start scanning.
After the material has been scanned, it appears as
the background in the mat layout screen.
a
Material with a cutout displayed as background
Memo
• If it is difficult to see the arranged patterns,
adjust the background contrast in the settings
screen. Touch
in the mat layout screen to
display the settings screen.
: Makes the background image darker.
: Makes the background image lighter.
: Does not display the background image.
a
Содержание 893-Z05
Страница 6: ...3 PRODUCT SPECIFICATIONS 105 INDEX 106 ...






























