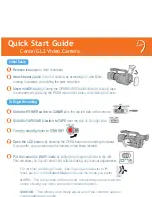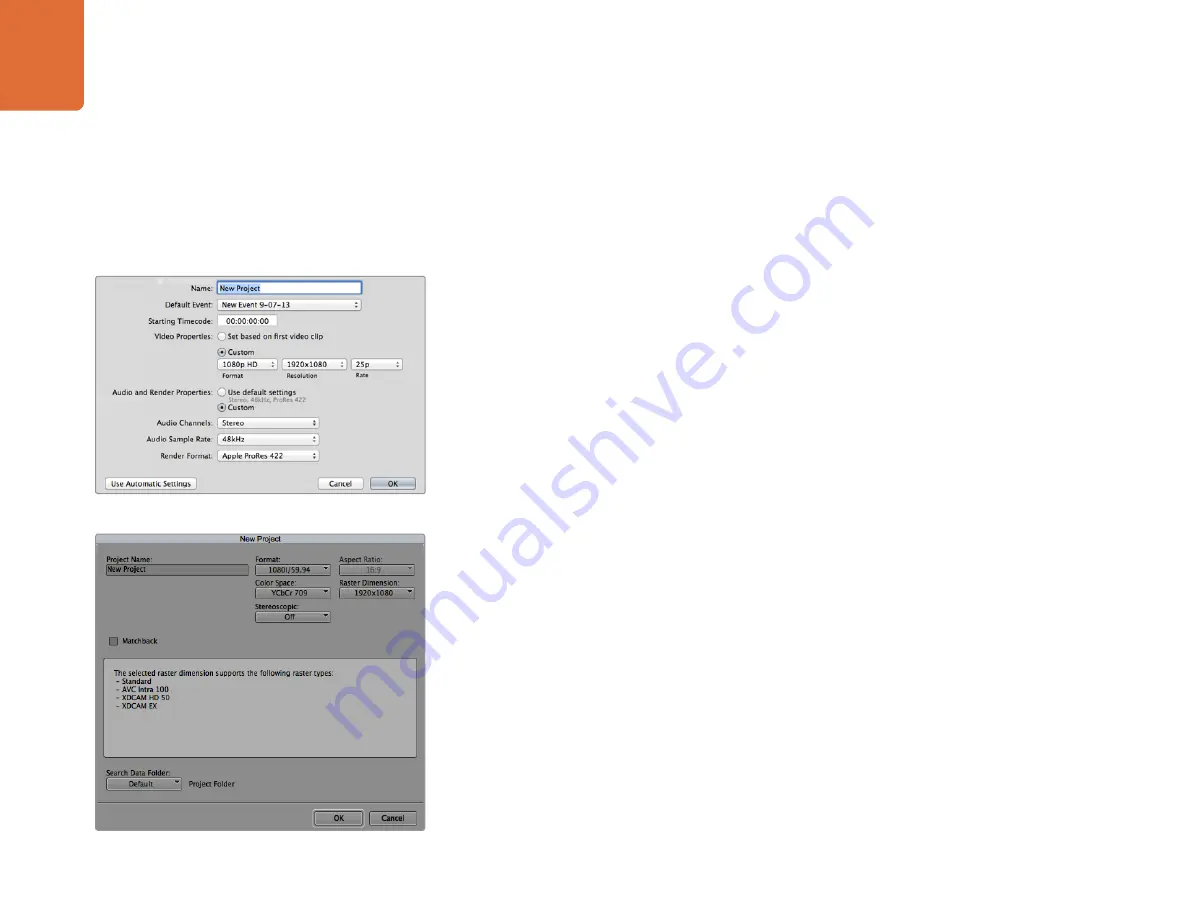
55
Post Production Workflow
Working with 3rd Party Sofware
If you have your own favourite editing software you’d like to use, you can easily copy your clips to
an internal/external drive or RAID and then import your clips into the software. If you want to, you
can even edit your clips directly from the SD card or SSD using a card reader, external SATA adaptor
or SSD Dock.
Using Final Cut Pro X
To edit Apple ProRes 422 (HQ) clips using Final Cut Pro X, you need to create a new project matching
your clips’ video format and frame rate. For this example, clips are set using ProRes 422 (HQ) 1080p25
camera settings.
Step 1.
Launch Final Cut Pro X, go to the menu bar and select 'file/new project'. A window will
open containing project settings.
Step 2.
Name your project and select the 'custom' checkbox.
Step 3.
Set the 'video properties' settings to 1080p HD, 1920x1080 and 25p.
Step 4.
Set your 'audio and render properties' settings to 'stereo, 48kHz, and Apple ProRes 422 HQ'
Step 5.
Click 'ok'.
To import your clips into your project, go to the menu bar and select 'file/import/media'. Choose
your clips from your SSD or SD Card.
You can now drag your clips onto the timeline for editing.
Using Avid Media Composer
To edit your DNxHD clips using Avid Media Composer 7, create a new project matching the clip’s
video format and frame rate. For this example, clips are set using DNxHD 1080i59.94 camera settings.
Step 1.
Launch Media Composer and the 'select project' window will appear. Click the 'new
project' button.
Step 2.
In the 'new project' window name your project.
Step 3.
Go to the 'format' dropdown menu and select 1080i/59.94.
Step 4.
Go to the 'color space' dropdown menu and select YCbCr 709.
Final Cut Pro X project settings.
Setting the project name and project options in Avid Media
Composer 7.