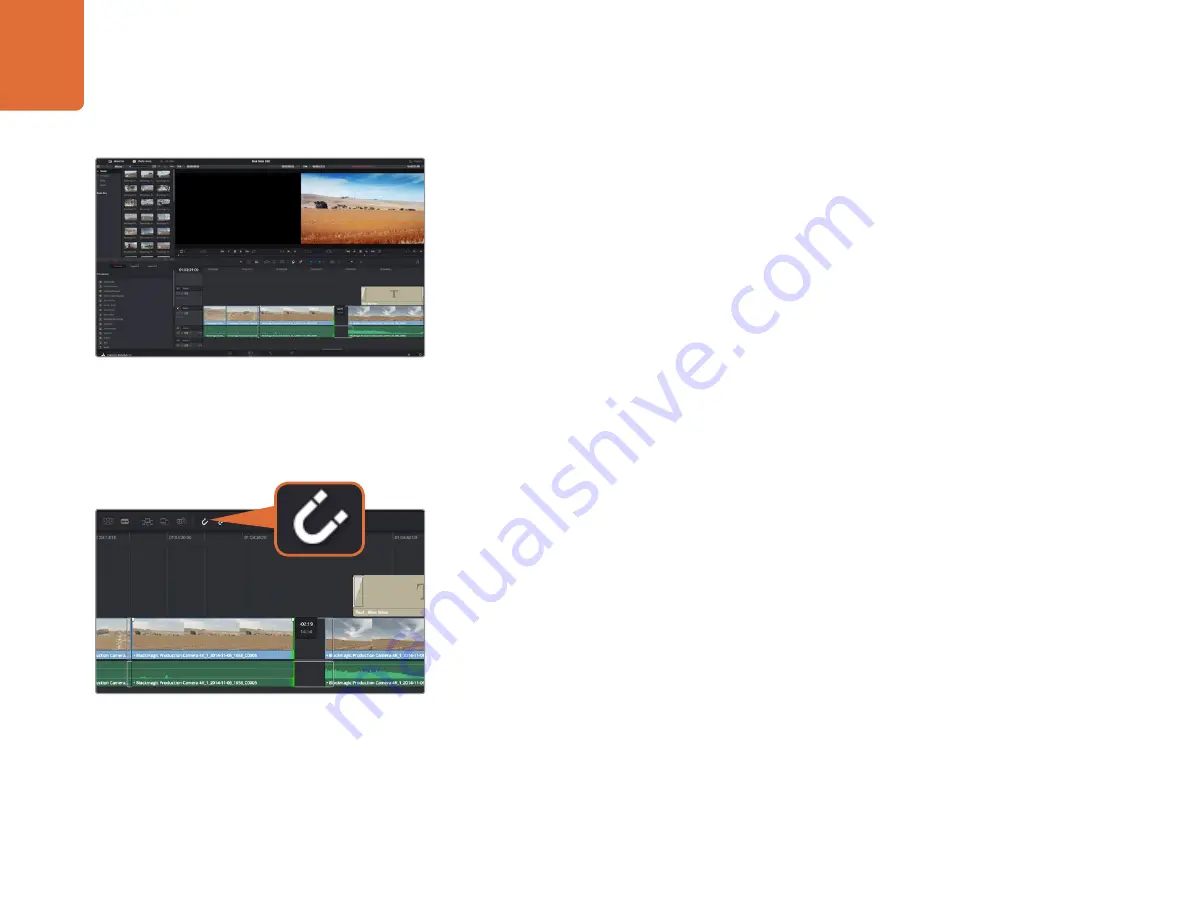
40
Using DaVinci Resolve
Trimming Clips
When editing clips you’ll want to trim them to include only the specific actions you want in each
shot. There are various ways, but the easiest is to adjust the clips’ in and out points on the timeline:
Step 1.
After adding clips to your timeline, hover your mouse pointer over the start of a clip until
the pointer becomes a 'trim' icon.
Step 2.
When the 'trim' icon appears, click on the start of your clip and drag it forwards or backwards
to trim the in point. Watch the timeline monitor as you trim to find the edit point.
Step 3.
Now click and drag the end of your clip to adjust the out point.
The zoom slider is located above the timeline, to the left of the tools that are centered in the toolbar.
By dragging the slider left and right you can zoom in and out of your timeline to make fine adjustments.
Turning the ‘snapping’ feature off is handy when fine tuning edits, but it’s a helpful feature to keep
your clips held tightly against each other, so it’s worth turning back on once you’re done. Press the
’N’ key to quickly turn snapping on or off.
Mapping Keyboard Shortcuts
If you are familiar with keyboard shortcuts using other editing software, you can easily map your own
in DaVinci Resolve to increase speed and optimise your workflow.
To map your own keyboard shortcuts:
Step 1.
Click on the project setting ‘gear’ icon at the bottom right of your DaVinci workspace, then
select 'keyboard mapping' from the settings list.
Step 2.
Select the shortcut you want to change from the categories provided, for example timeline
cut and paste shortcuts will be in the ‘edit’ category.
Step 3.
Click on the shortcut once to highlight the setting. Double click on the shortcut to enable
the change.
Step 4.
Press your new shortcut keys on the keyboard. If you make a mistake you can easily undo
the change by clicking the ‘undo’ icon next to the setting.
Step 5.
Click 'save' to confirm your new shortcut setting.
Trim your clips by dragging their start and end points left or
right. The ‘snapping’ feature can be turned off when making
fine adjustments.
Trim your clips by dragging their start and end points left or
right. The ‘snapping’ feature can be turned off when making
fine adjustments.






























