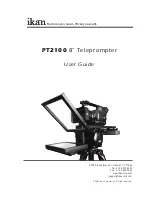43
Using DaVinci Resolve
Using Scopes
Most colorists make creative color choices by focusing on the emotion and the look they want their
program to have and then simply work using the monitor to achieve that look. You can look at everyday
objects and how different types of light interact with them to generate ideas on what you can do
with your images and a little practice.
Another way to color grade is to use the built in scopes to help you balance shots. You can open a
single video scope by clicking the 'scope' button, which is the second from the right on the palette
toolbar. You can choose to display a waveform, parade, vectorscope and histogram. Using these
scopes you can monitor your tonal balance, check the levels of your video to avoid crushing your
blacks and clipping the highlights, plus monitor any color cast in your clips.
By default, the 'color wheels' palette, which contains the 'lift', 'gamma' and 'gain' controls which will
generally constitute your first adjustment, is set to display the 'primaries bars'. You can change this
to display the 'primaries wheels' using the 'mode' pop-up menu at the upper-right-hand corner of
the palette. These should resemble controls you’ve seen in other applications for doing color and
contrast adjustments.
Step 1.
Adjusting the ‘lift’
With your first clip selected on the color timeline, click on the ‘lift’ dial underneath the
first color wheel. Slide it back and forth and watch how it affects your image. You'll see the
brightness of the dark regions of your picture increase and decrease. Set it to where you
want the dark areas to look their best. If you decrease the lift too much, you'll lose details
in the blacks and you can use the parade scope to help avoid this. The optimal position
for blacks on the waveform is just above the bottom line of the parade scope.
Step 2.
Adjusting the ‘gain’
Click on the ‘gain’ dial and slide it back and forth. This adjusts the highlights which are the
brightest areas of your clip. The highlights are shown on the top section of the waveform
on the parade scope. For a brightly lit shot, these are best positioned just below the top
line of the waveform scope. If the highlights rise above the top line of the waveform scope,
they will clip and you will lose details in the brightest regions of your image.
Step 3.
Adjusting the ‘gamma’
Click on the ‘gamma’ dial underneath the color wheel and slide it back and forth. As you
increase the gamma you'll see the brightness of the image increase. Notice the middle
section of the waveform will also move as you adjust the gamma. This represents the mid
tones of your clip. The optimal position for mid tones generally falls between 50 to 70% on
the waveform scope. However, this can be subjective based on the look you are creating
and the lighting conditions in the clip.
The 'lift, 'gamma', 'gain' and 'offset' and offset color wheels
give you total control over the color and tonal balance of your
clips. To make a uniform adjustment to all colors for each
tonal region, drag the dial underneath the color wheels back
and forth.
The parade scope helps you optimize highlights, mid tones
and shadows.