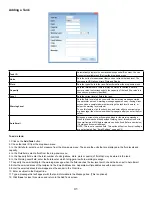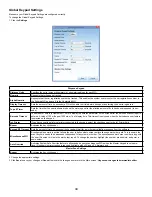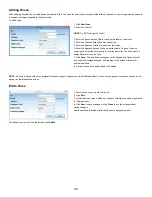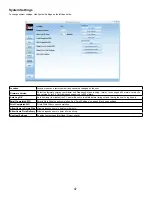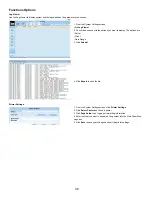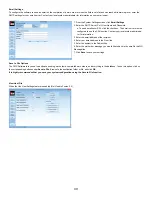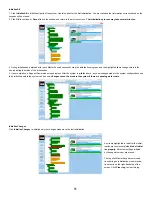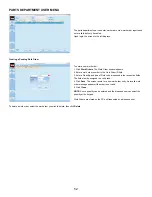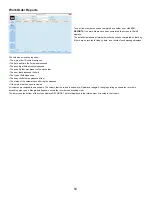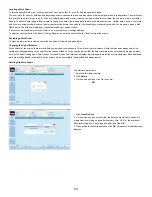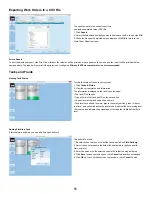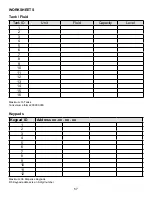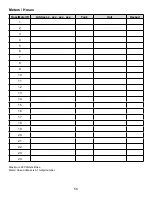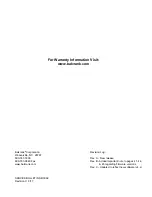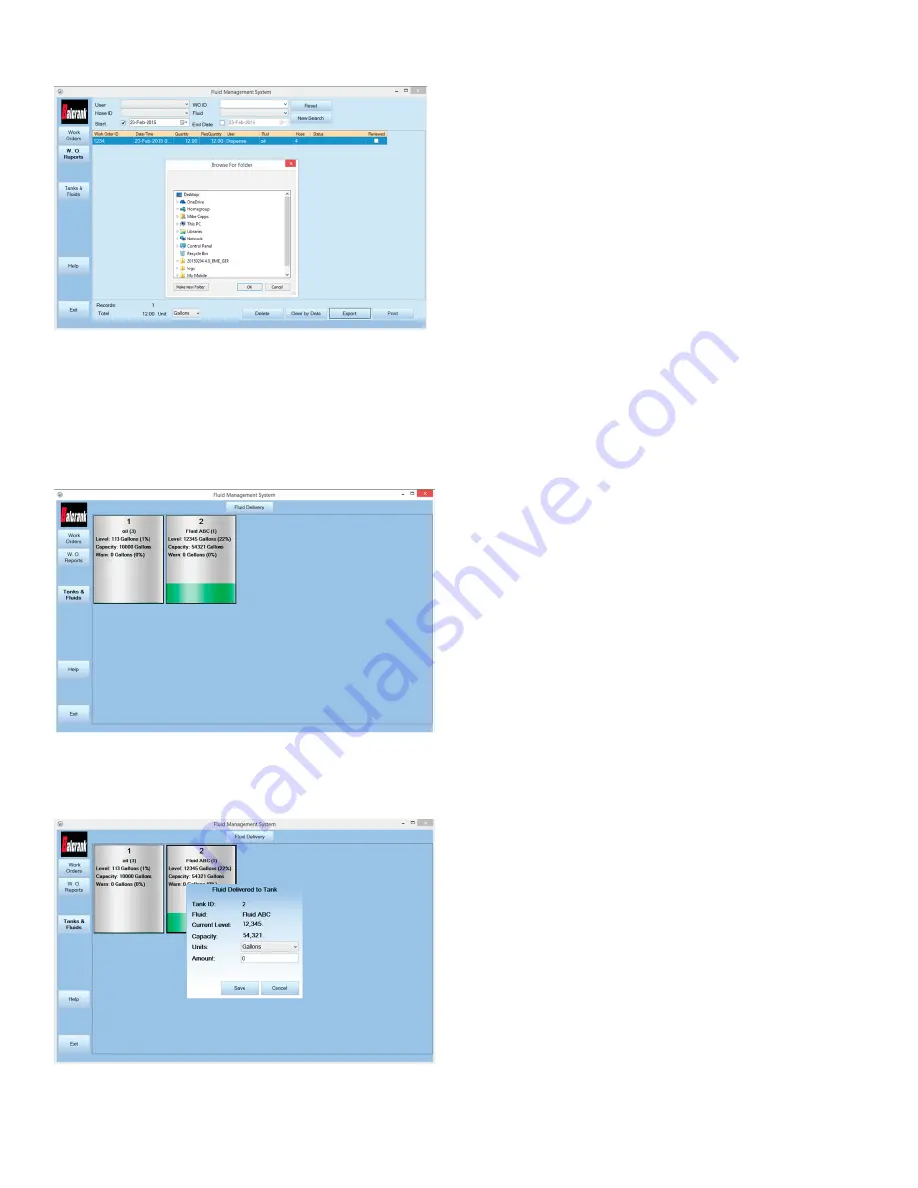
Exporting Work Orders to a CSV File
To export the data in the current report to a
semicolon-separated value (CSV) file:
1� Click
Export
�
2. Select the folder/location that you would like to save the file to and click
OK
�
3. When the Request Completed screen displays, click
OK
to return to the
Work Order Reports screen�
Print a Report
To print the displayed report, click Print. The widths of the columns will be printed as they appear on the screen and the report will be printed with the
same headers. The report will not print if the printer is not configured.
Microsoft XPS document writer is not recommended
�
Tanks and Fluids
Viewing Tank Status
To view the status of tanks in your system:
1� Click
Tanks & Fluids
�
2. View the current status and information.
The information displayed on the tank icons includes:
• The tank ID on line one
• Type of fluid in that tank and ID on the second line
• Current level of the tank, capacity, and warn
• Tank levels are shown in colors; gray is the empty portion, green is the cur
-
rent level, and yellow indicates the level when it is below the set warning level
• Percent values indicate the percentage of the tank that is filled at that fluid
level
Adding Fluid to a Tank
If this feature is enabled, you can add fluid upon delivery.
To add fluid to a tank:
1. Double-click on the tank or select the tank and click on
Fluid Delivery
�
2. Select the unit of measure the fluid will be delivered in (gallons, quarts,
liters, or pints).
3. Enter the amount (in the selected units) of fluid that is being delivered.
4� Click
Save
to save your changes or click
Cancel
to discard your changes�
5. Click
OK
on the verification screen to proceed, or click
Cancel
to edit�
55
Содержание Fusion 3110-027
Страница 4: ...4 System Overview...