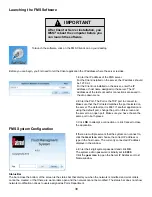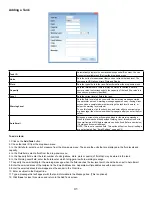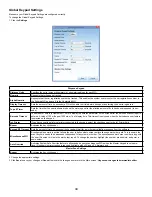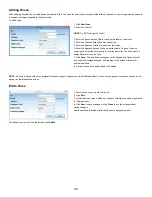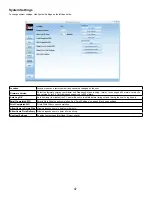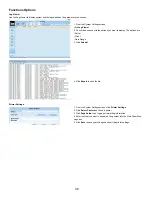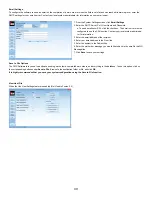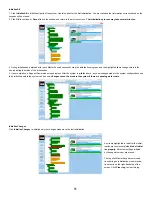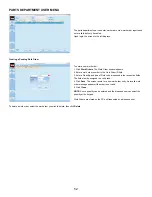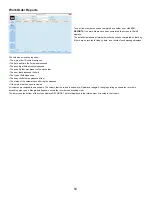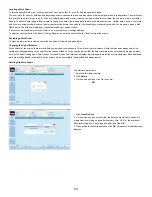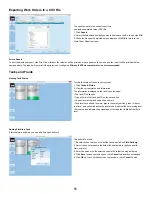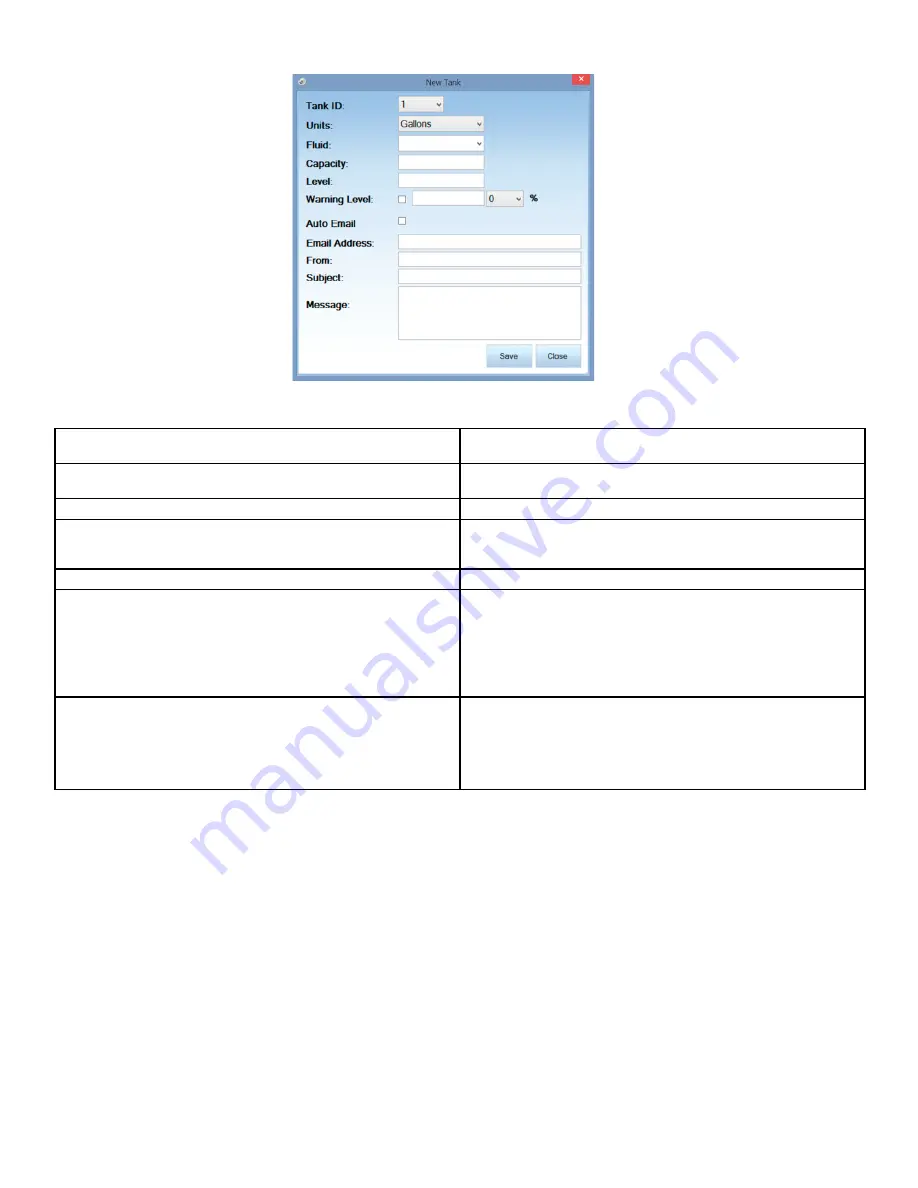
41
Adding a Tank
Tank ID
Automatically displays the next available sequential ID number. You can
also select available tank IDs from the drop-down menu.
Units
Sets the units of measurement that you use to track the tank level. The
choices are US Gallons, Liters, Pints and Quarts.
Fluid
Sets the type of fluid in the tank. Select fluids from the drop-down menu.
Capacity
Sets the total amount of fluid that may be stored in that tank. Enter a
numeric value that corresponds to the capacity of the tank (the value is in
the units you previously identified).
Level
Sets the current level of fluid in the tank.
Warning Level
Sets the fluid level at which you would like a warning message emailed
to a particular person� A warning message appears on any running client
screen when a completed work order brings the tank level down to, or
below, the warning level setpoint.
To use this feature, click the check box and enter either a nominal value
or percentage (the other value with self-propagate after you enter the first
value)�
Auto Email
Brings up a screen to specify email settings for the warning message.
When the tank reaches the specified Warning Level, this email is sent to
the email recipient. Multiple recipients can be defined. Enter a semicolon (
; ) between each email address.
NOTE: This is not a required field. This option will not run if email settings
are not activated. See “Email Settings” on page XX.
To add a tank:
1� Click on the
Add Tank
button.
2. Chose the tank ID from the drop down menu.
3. In the Units field, select a unit of measure from the drop-down menu. These are the units that are displayed in the fluid levels and
capacity�
4. In the Fluid field, select a fluid from the drop-down menu.
5. In the Capacity field, enter the total number of units (gallons, liters, pints or quarts) of fluid that may be stored in the tank.
6. In the Warning Level field, enter the fluid level at which to trigger a low fluid warning message.
7. To specify the email setting for the warning message when the fluid reaches the low level point, check the box next to Auto Email.
8. Enter the email address of the recipient in the Email Address line. Separate multiple addresses with a semicolon.
9. Enter the email address that will appear as the sender in the From line.
10. Enter a subject in the Subject line.
11. Type a message that will appear with the tank information in the Message box. (This is optional)
12� Click
Save
to close this screen and return to the Add Tank screen�
Содержание Fusion 3110-027
Страница 4: ...4 System Overview...