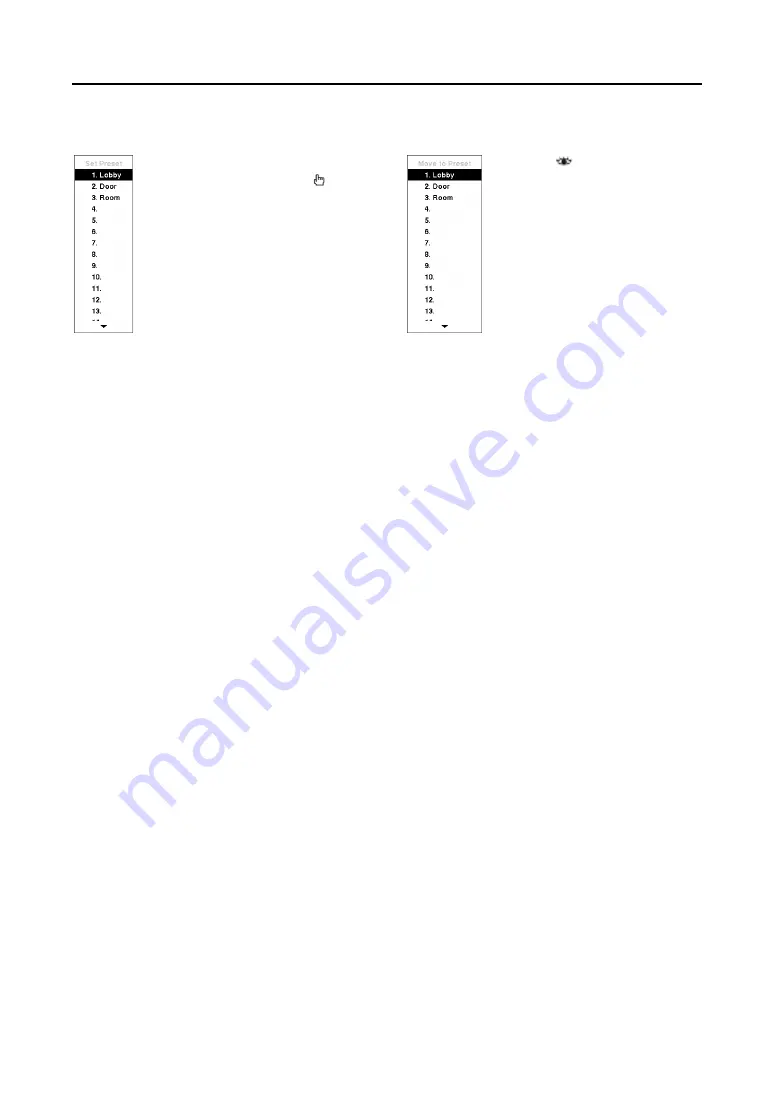
User’s Manual
56
You can save camera position settings as “presets” so that you can go directly to desired views.
GPS Information
If the DVR has GPS data, you can select
Show GPS
in the Live Monitoring menu to display GPS
information on the screen.
Event Monitoring
When an event occurs, the DVR will display the camera associated with the event if
Event Monitoring
On
is selected in the Display setup screen (OSD tab). Video from the lowest camera number associated
with the event sensor will be displayed, and the DVR will return to the previous screen format unless
another event has occurred after event monitoring dwell time expires. While the event monitoring is
activated, the monitoring for all other subsequent events will be ignored.
How the cameras are displayed depends on the number of cameras associated with the event. If one
camera is associated with the event, the DVR will display the camera full screen. If two to four cameras
are associated with the event, the DVR will display the cameras on a 2x2 screen. If five to eight cameras
are associated with the event, the DVR will display the cameras on a 3x3 screen.
Clicking the left mouse button during event monitoring releases the current event monitoring and
displays the selected camera or returns to the previous screen format.
Covert Camera
If a camera is set up as
Covert 1
in the Camera setup screen (Settings tab), that camera will not be
displayed unless a user with
Covert Camera View
authority logs into the system. However the camera
title and status icons will be displayed on the monitor.
If a camera is set up as
Covert 2
in the Camera setup screen (Settings tab), that camera appears to be Off
unless a user with
Covert Camera View
authority logs into the system. The camera title will be grayed
out and status icons will not be displayed on the monitor.
NOTE: When a camera is set up as
Covert 1
, the DVR displays the camera title and status icons on
the covert video. When set up as
Covert 2
, the DVR displays only the camera title on the covert
video.
If a user who has
Covert Camera View
authority logs into the system, the user can view video from
cameras set to
Covert 1
or
Covert 2
including the camera titles and status icons.
Once you have the camera at the
desired settings, press the
button
on the PTZ toolbar, and the PTZ
Preset dialog box will appear. Select
the number you want to assign to the
preset and enter the preset name by
using the virtual keyboard.
Figure 88
─
PTZ Preset screen
Press the
button on the PTZ
toolbar to load the PTZ preset and
the
Preset View
dialog box will
appear. Select the desired preset
to load the preset.
Figure 89
─
Preset View screen
Содержание RoadRunner MR2B Series
Страница 1: ......
Страница 2: ......
Страница 10: ...User s Manual viii...
Страница 62: ...User s Manual 52...
Страница 74: ...User s Manual 64...
Страница 81: ...Mobile Digital Video Recorder 71 Appendix H Map of Screens...






























