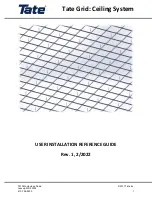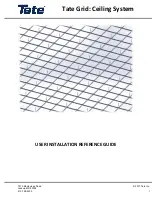33
Improved Multiscreen Control
STATUS MENUS
New
READY
status
menu: the new menu in the upper right hand corner of the screen shows you the current
connectivity status of each of the 6 screens.
READY
is Dark Grey = no device configured on this screen.
READY
is light Grey = screen not currently connected.
READY
is Green = screen is connected and ready.
New
TAK
E
status menu: the new menu in the upper right hand corner of the screen shows you the current
TAKE
status of each of the 6 screens.
TAKE
is Dark Grey = no device configured on this screen.
TAKE
is light Grey = screen not currently connected.
TAKE
is Red = Preview is different than Main, and TAKE will make a change on this screen.
Screen Selection Filter
: The improved Multiscreen function
s on the
Orchestra
give you more control over which
screens will be affected with the next
[TAKE]
or Preset Save/Recall operation. Each screen’s participation in the
next operation can be toggled on or off by pressing the desired screen button. To toggle off a screen, first select it,
and then press the screen button again. You can confirm whether a screen will be changed in the next operation
by looking at the
TAKE
status menu, or at the color of the screen buttons.
-
When the screen button
is Red, this screen is part of the current selection, and the Preview has been
modified from the Main.
-
When the screen button
is Yellow, this screen is part of the current selection, and the preview is
identical to the Main.
-
When the screen button
is Green, this screen is not part of the current selection, (or there is no
device configured on this screen).
*TIP* :
To quickly select only one screen for the next operation, without affecting the contents of any
screens, press and hold a single screen button.
*TIP* :
The screen which is currently open for editing and displayed on the touchscreen will have a
blinking screen button.
PRESETS
presets can now be saved to affect any number of screens independently. For example, in a 3 screen show, it is
now possible to save a preset which, when recalled, will only affect screens 1 and 3. It is also possible to recall a
preset which was saved to affect many or all screens, and then use the screen selection filter described above to
take on a smaller subset of screens.
Each preset that is saved will only store the screens which are currently selected, as described above. When
this preset is recalled with a standard keypress, only the stored screens will be loaded, and the current screen
selection filter will be adjusted to include only screens that are part of the preset. You can then modify the current
selection to include more or less screens, and then press
[TAKE]
.
By updating the screen selection filter with each preset recall, you can create presets which affect only one screen,
and when recalled, do not change anything you have already done on the other screens. This allows you to quickly
and efficiently recall and
[TAKE]
a preset which affects any number of screens.
* TIP * :
To recall a preset on only the currently selected screens (instead of the stored selection filter),
you can press and hold the desired preset memory.
When overwriting presets, you will be prompted with a single popup asking how to handle the overwrite on each
screen. The choices will default to “overwrite” or “save new preset” when available on each screen. If you do not
want to update a particular screen, you can select “No Change”. To confirm this popup, either press
[OK]
or press
the desired preset memory button again.
Содержание ORCHESTRA
Страница 1: ...version 3 10 USER MANUAL...