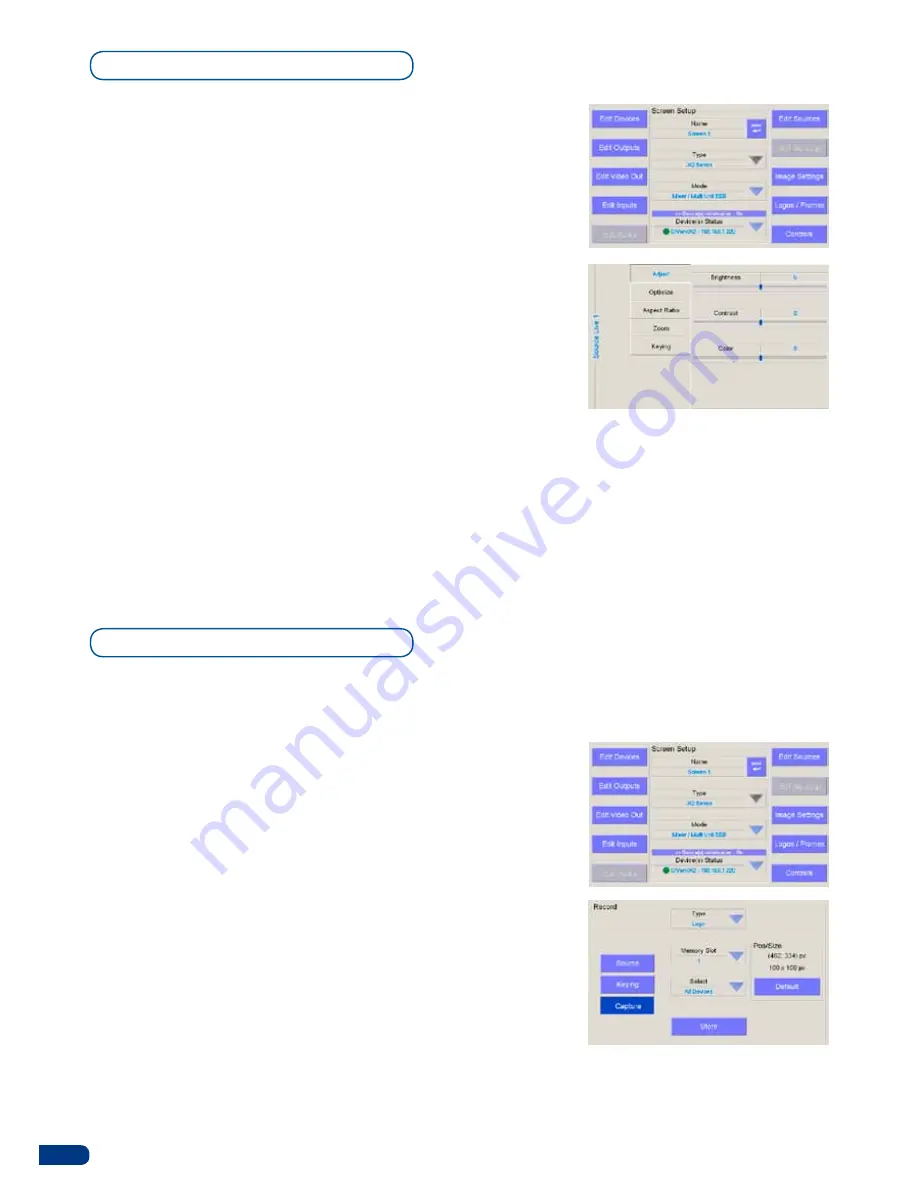
22
The
Image Settings
page allows you to fine tune the source image of
any input you have previously entered into your Screen.
* NOTE *
This menu is accessible when working directly with live
sources on the
ORCHESTRA
front panel (for more detail on
Image
Settings
, please refer to the
Layer Settings
chapter).
1/
In the
Screen Setup
page of the
ORCHESTRA
, press
Image
Settings.
The
Image Settings
page will give access to different
settings depending on whether the selected source is a digital
or an analog source.
2/
Select the source you wish to work on. Buttons in the Source
preview section will light up, indicating the sources are
available.
3/
Select the
Adjust, Advanced, Position/Size, Optimize, Aspect
Ratio, Zoom or Keying
tabs to adjust those settings of your
source image by rotating the corresponding knobs, or selecting
the options required.
4/
When you are satisfied with your image settings, press the
[OK]
button to return to the Screen Setup page.
The
Logos/Frames
page allows you to capture and store logos and
frames (see also
Frame Background
).
1/
In the
Screen Setup
page of the
ORCHESTRA
, press
Logos/
Frames.
The buttons in the Source preview section of the
ORCHESTRA
will light up, allowing you to display the source
you wish to capture. The buttons in the Layout section will also
light up, and give you access to your logo or frame parameters.
2/
Select the source you wish to capture by pressing a
[
SOURCE
PREVIEW]
button (#1 to #8), then select the
type of capture
you wish in the dropdown list.
In this case, we will see how
to record a logo. A white rectangle will appear on screen to
indicate the area to capture as a logo.
3/
Select the memory you wish to store the logo/frame into (#1 to
#8) in the
Memory Slot
dropdown list.
4/
In the Layout section, press the
[POS]
button, and with the help
of the joystick, move the rectangle on screen to the area where
your logo is. Resize the outline to fit the logo if need be, by
pressing the
[
SIzE]
button then adjusting with the joystick.
Image Settings
Logos & Frames
Содержание ORCHESTRA
Страница 1: ...version 3 10 USER MANUAL...






























