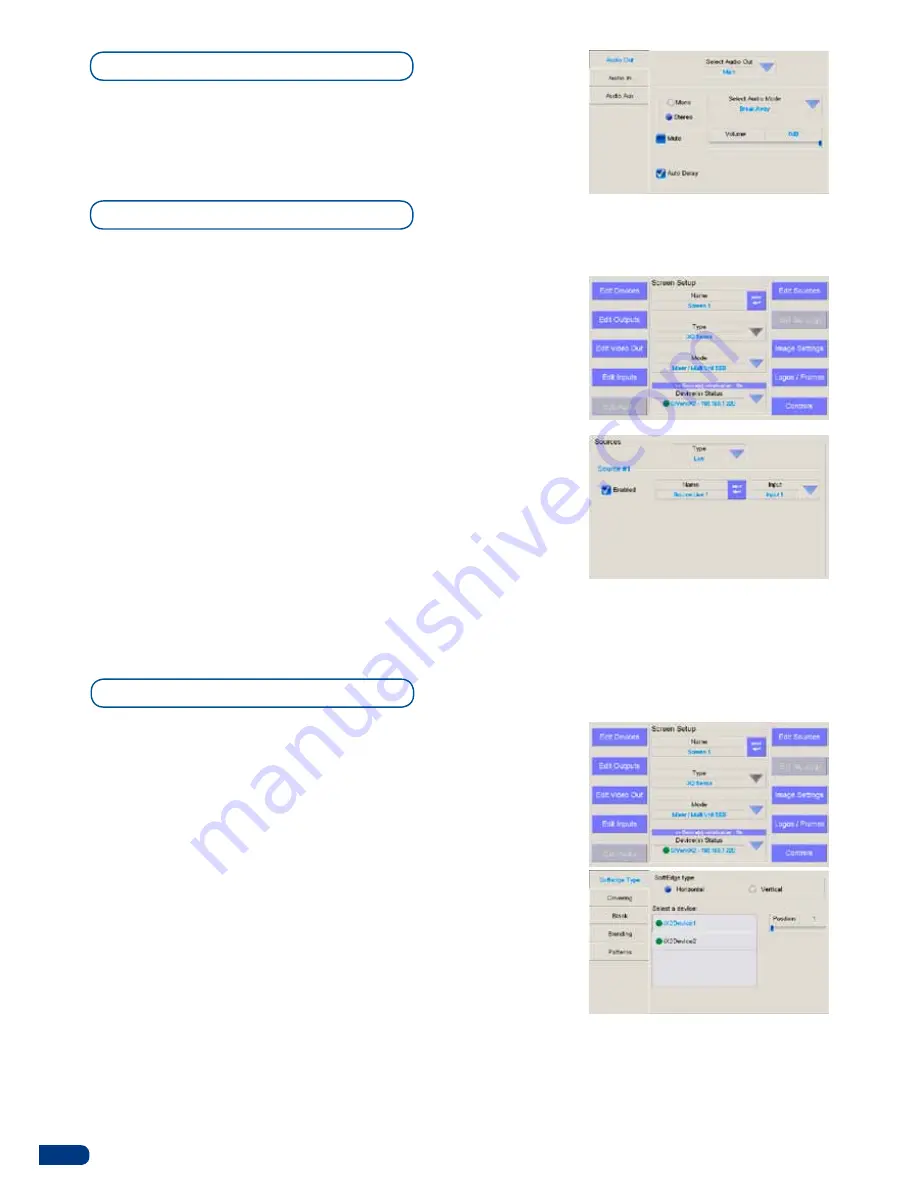
20
The
Audio Edit
tab will give access to audio in/out parameters such
as levels, balance or volume.
The
Edit Sources
tab allows to map device inputs, logos or frames to
source buttons on the
ORCHESTRA
front panel.
1/
In the
Screen Setup
page of the
ORCHESTRA
, press
Edit
Sources.
The buttons in the Source preview section of the
ORCHESTRA
will light up, allowing you to select the source
you wish to work with.
2/
Select the source you wish to parameter, then press
Edit
to
give the source a new name if required.
* NOTE * :
If you are working with a matrix, you can map matrix inputs
to sources, assuming you have defined links between the matrix
and your device in the Edit Inputs page (see the
Input Configuration
chapter and the
Working With A Matrix
chapter).
3/
The
Enable
checkbox allows you to activate (default) or de-
activate sources. De-activating a source will result in an
inaccessible button on the
ORCHESTRA
front panel.
Audio configuration
Source configuration
Soft Edge Setup
The
Edit Soft Edge
tab will be available if the connected slave device
is being used in Embedded Soft Edge mode (for example a
Di-
VentiX II
) or if several units has been added to the screen for a
multi-univ SEB.
* NOTE * :
For more details on Soft Edge Blending, please refer to
the
Soft Edge Blending
chapter of this manual
1/
In the
Screen Setup
page of the
ORCHESTRA
, press
Edit Soft
Edge.
2/
On the
Soft Edge Setup
page, you will find several tabs to
control and adjust your Soft Edge. press on
Soft Edge Type
to
choose the type of Soft Edge to apply (horizontal or vertical).
You can also position the devices within the screen by scrolling
with the appropriate knob left or right.
3/
press the
Covering
tab to control the amount of Soft Edge
covering you need (indicated in pixels). By rotating the
corresponding knob, increase (right) or decrease (left) the
amount of image covering on your Soft Edge.
Содержание ORCHESTRA
Страница 1: ...version 3 10 USER MANUAL...






























