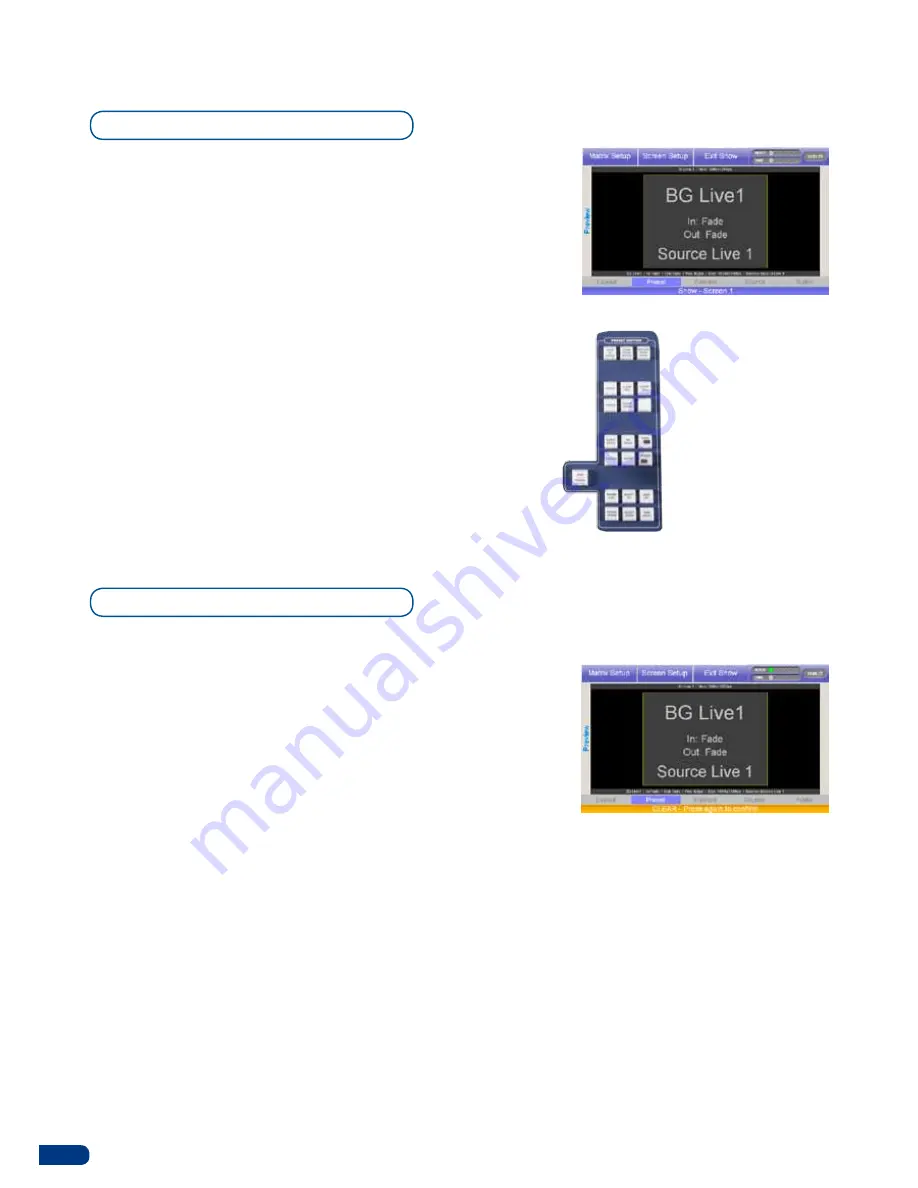
26
To add a Live Background (motion content layer) to your empty
Preset, proceed as follows:
1/
press the
[
BKGND LIVE]
button: activate the Live Background
container rectangle on screen. The tactile screen of the
ORCHESTRA
will display a yellow rectangle, indicating the
selected area, and your preview output will display an empty
selection rectangle.
2/
The blue Source preview section light will blink to indicate you
can select the source you want to use as a Live Background.
press a
[
SOURCE PREVIEW]
button (#1 to #8). The chosen
image should now appear on your preview output.
3/
press the
[
TAKE]
button to view the result on your Main output.
To clear a Live Background from your Screen, proceed as follows:
1/
press the
[
BKGND LIVE]
button to select the Live Background
you wish to clear from your Screen.
2/
press the
[
CLEAR]
button once. In the
ORCHESTRA
Settings
section, the touch screen will ask to confirm in the form of a
message on a yellow banner at the bottom of the screen. press
the
[
CLEAR]
button again to confirm. The Live Background will
go to black on the preview output.
3/
Select a new source for your empty Live Background by
pressing a
[
SOURCE PREVIEW]
button (#1 to #8), or simply
press the
[
TAKE]
button to view the result on your Main output.
* NOTE *:
You do not need to clear a background to switch its source.
Adding a background
Clearing a background
5-3. LIVE BACKGROUNDS
>
Preset Edition:
Save,
load and modify presets.
Various layer properties
are also available in this
section.
>
CLEAR ALL
button: delete
all layers.
> please refer to our user
manual for all the functions
in this section.
Содержание ORCHESTRA
Страница 1: ...version 3 10 USER MANUAL...






























