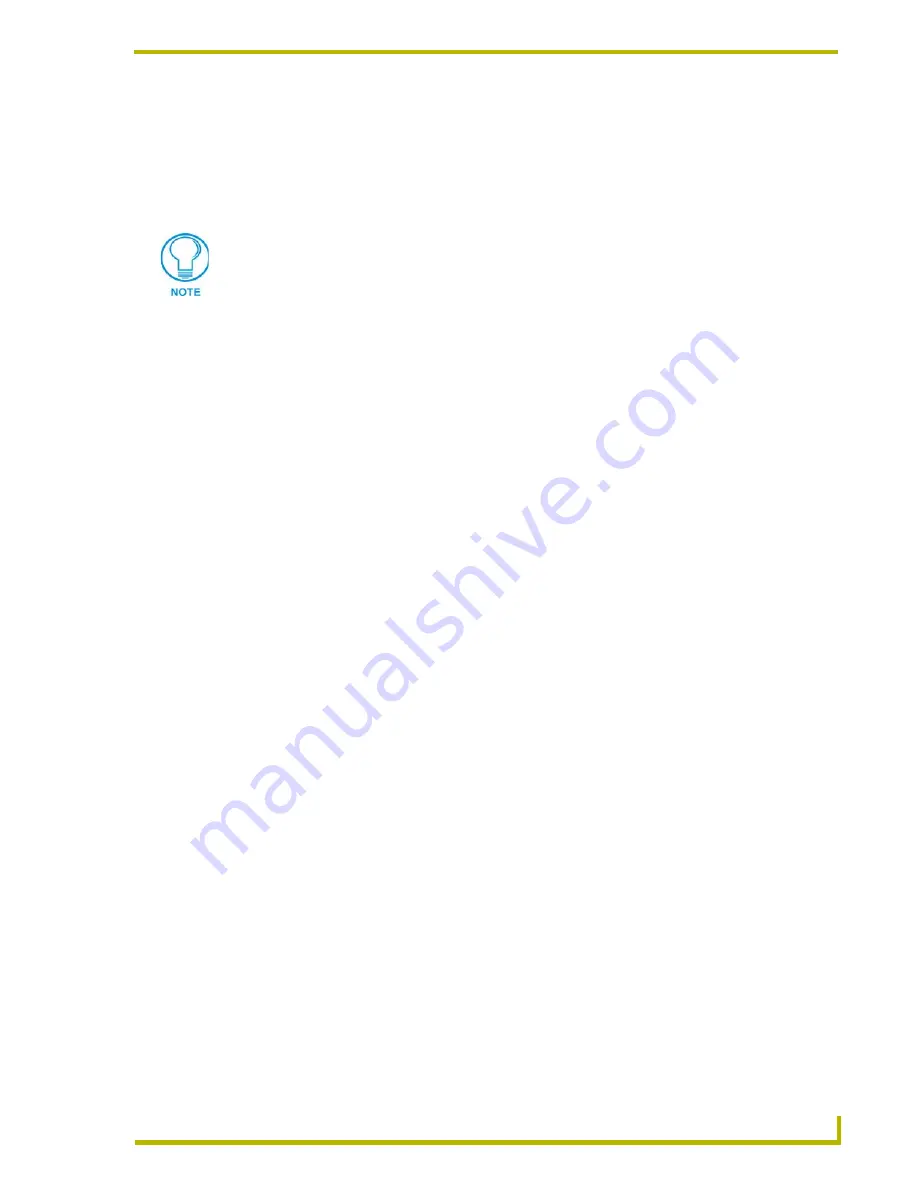
Using the DXP-HT Project Wizard
23
DXP-HT v1.3 - Programmer’s Guide
4.
Use the radio buttons to select the
Control Method
associated with the new device (
IR
,
Serial
or
IP
).
If
IR
is selected, you must locate the associated IRL file by using the
Browse
button from
the IR Data section. If you are using
Serial
as a Control Method, choose the device from
the
Control Logic
drop-down list.
Adding IR-Controlled Devices to the Project
To add a device to your system, click the Add button in the System Information dialog. This opens
the Device Configuration dialog - Device Data tab.
In the Source Configuration dialog (Source Data tab):
1.
Select the type of equipment you are adding from the
Source Type
drop-down list.
2.
Enter a name for the device in the
Display Name
field. This is the name for the device that will
appear on the touch panel.
3.
If the device is a CD or DVD player, specify the size of the disc changer (if applicable; by
default this field is set to 1).
4.
Use the radio buttons to select
IR
as the
Control Method
associated with the new device.
5.
Associate an IR code file (*IRL) to the new device:
Click the
Browse
button to locate and select the appropriate IR file via the Select IR File
dialog.
Click the
Search
button (the
binoculars
icon) to search for the appropriate IR file, via the
Search for IR File dialog.
6.
Once an IR file has been selected, note that the
Manufacturer
,
Hand Control Model #
,
Device
Model #
and
Info
fields are automatically updated to show any property-level file information
that was associated with the selected IR file when it was created.
7.
Use the up and down arrows to adjust the IR pulse time (in .10-second increments) in the
IR
Pulse
field. The default setting is .5 seconds.
8.
Open the
IR Mapping
tab of the Device Configuration dialog to assign IR function/channels to
Touch Panel functions:
a.
Click the
Auto Assign
button to automatically assign IR Functions to Touch Panel
functions. In most cases, this should be sufficient. However, you can use the IR Mapping
tab to manually assign IR Functions to Touch Panel functions:
b.
Select the Touch Panel function that you want to associate an IR Function to (in the right-
hand table).
c.
Select the IR Function that you want to assign to the selected Touch Panel function (in the
left-hand table), and click the right arrows button to copy the selected IR Function to the
selected Touch Panel function.
The control method(s) available for selection depend on the device type specified.






























