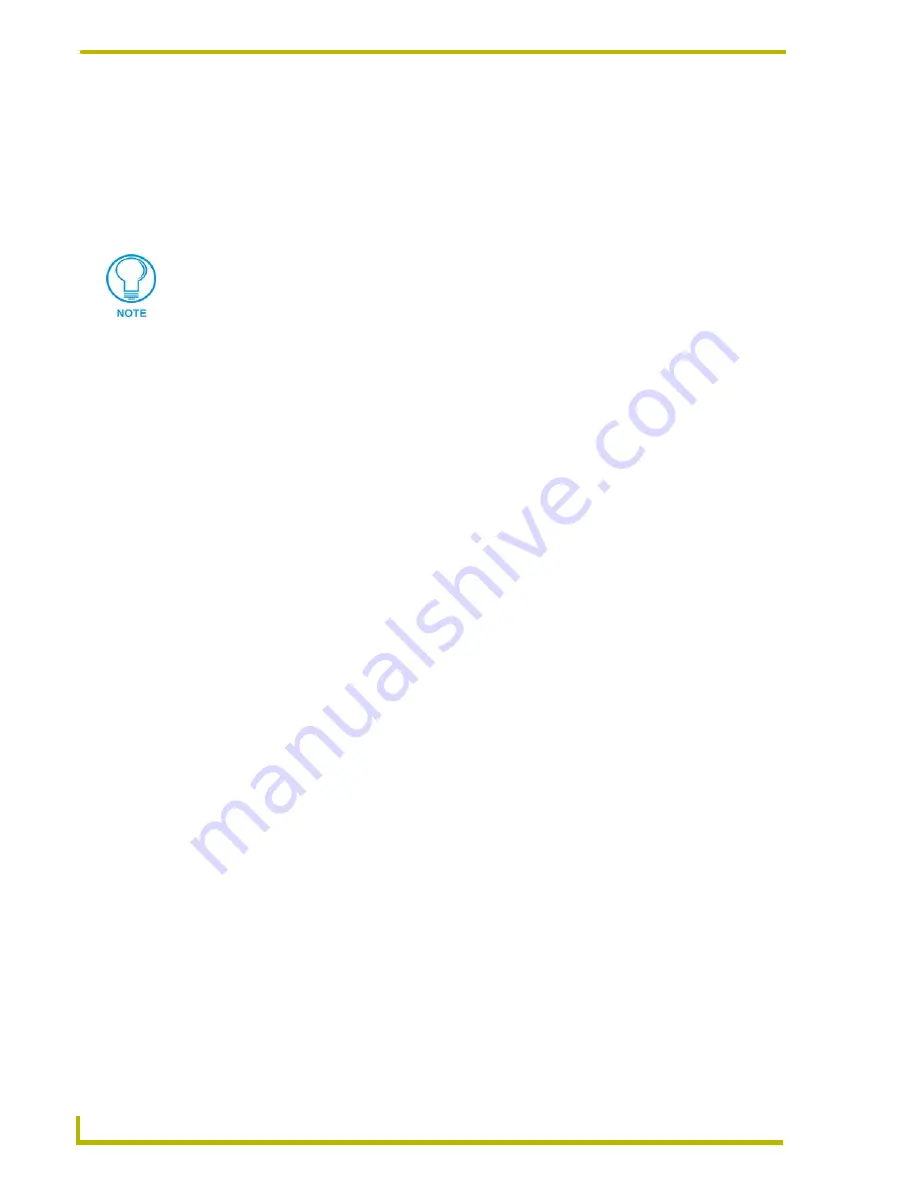
Using the DXP-HT Project Wizard
20
DXP-HT v1.3 - Programmer’s Guide
At the lower-left corner of this and all Wizard dialogs is a drop-down list titled Jump To.
Click the down-arrow to open a list of all Wizard dialogs, and select any dialog from this
list to jump to that dialog.
Additionally, all of the dialogs in the Project Wizard have a set of Navigation Control
buttons along the bottom of the dialog to allow you move back and forth through the
wizard dialogs, and save or cancel your changes.
Project Wizard Navigation Controls
As dialogs in the DXP-HT project are completed, those dialog names are added to the
Jump to
list.
The
Cancel
button will cancel the current session and return to the Main Screen. You will
be prompted to save your changes or exit without saving.
You can also go to the previous dialog by selecting the
<<Back
button. The only time this
button is not active is at the System Information dialog.
Once all the required information is entered you can proceed to the next dialog by
selecting the
Next>>
button. When no additional dialogs are required this button will be
inactive.
When creating a new project it is important to go through each dialog in order, using the
Next>>
button. This helps to insure that no information is missed and that the project
configuration is complete. Later, when editing the project, the Jump to list allows quicker
and easier access to specific dialogs.
When DXP-HT has collected all the information necessary to program the project the
Finish
command button will be activated. When this button is selected you will be
prompted to save the project. This command initiates the generation of the Touch Panel
files and the NetLinx code, and should only be selected when all of the project
information and configuration is complete.
When you create a new project, the Wizard dialogs become available as selections in
the Jump To list only after they have been populated with the required data. In this
case of the sample project, all Wizard dialogs are available since the project is
complete.






























