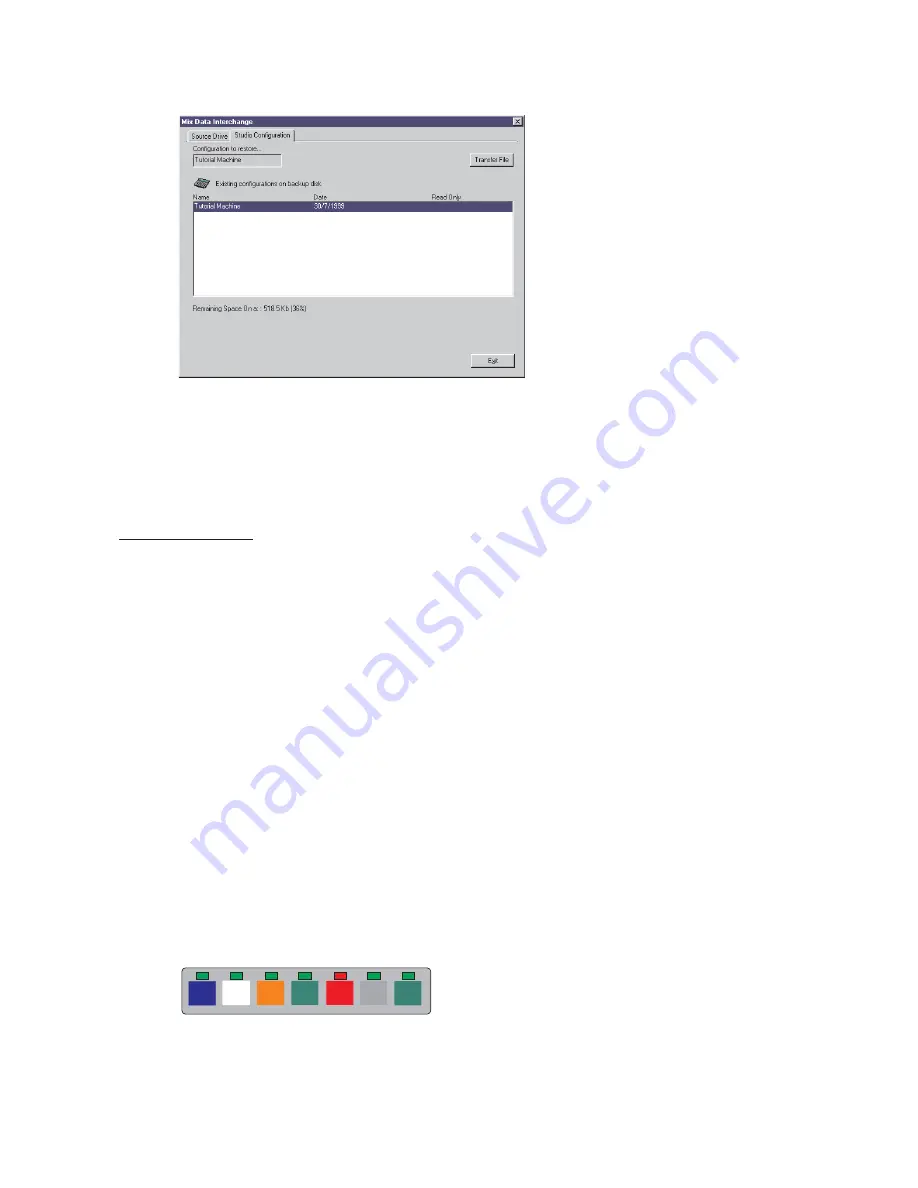
Studio Configuration Page
This will show a list of configurations that are available on the selected drive or disk.
Click on the required configuration name in the list. It will be highlighted and the name will be shown in the
Configuration to restore box.
Click the Transfer File button. The Studio Configuration will be imported and will now be used to define the
hardware available to Desk Setups.
Snapshot Scope
Snapshots allows the user to set up two independent scopes - one for Create Snap, one for Recall Snap. Both of
these scopes are remembered on each entry/exit to snapshots, and also remembered with the desk setup.
To set the scope to include all elements, press REC on the Master Automation Section. All available controls and
processes will show red, as if in touch.
To set scope to exclude all elements, press ISOL on the Master Automation Section. All available controls and
process LEDs will extinguish.
By default, both scopes are set to include all controls for all available processes, including faders and mutes.
This type of scope setting is called subtractive, as touching controls or process buttons will remove those
elements from scope.
If you were now to press ISOL on the Master Automation Section, then the scope is reduced to nothing and
setting the scope becomes additive, where touching controls or process keys will add that element into scope.
To copy scope between paths, press the Master Panel Access key (the led will start to flash to indicate that the
Copy Scope function is now active), press and hold the Access key on the source path, then press the Access keys
for destination paths.
Press the Master Panel Access key to end the copy function.
To keep both scopes with the desk setup, press KEEP DESK in the Utilities section.
To set the Scope for a Snapshot press the CREATE SNAP (or RECALL SNAP) key.
The LED above the key will flash and the whole console will be in Scope.
Tools Menu
Snapshot Scope
Issue 4
Page 24:42
SHIFT
CLEAR
COPY
PATH
EDIT
KEEP
DESK
RECALL
SNAP
CREATE
SNAP

























