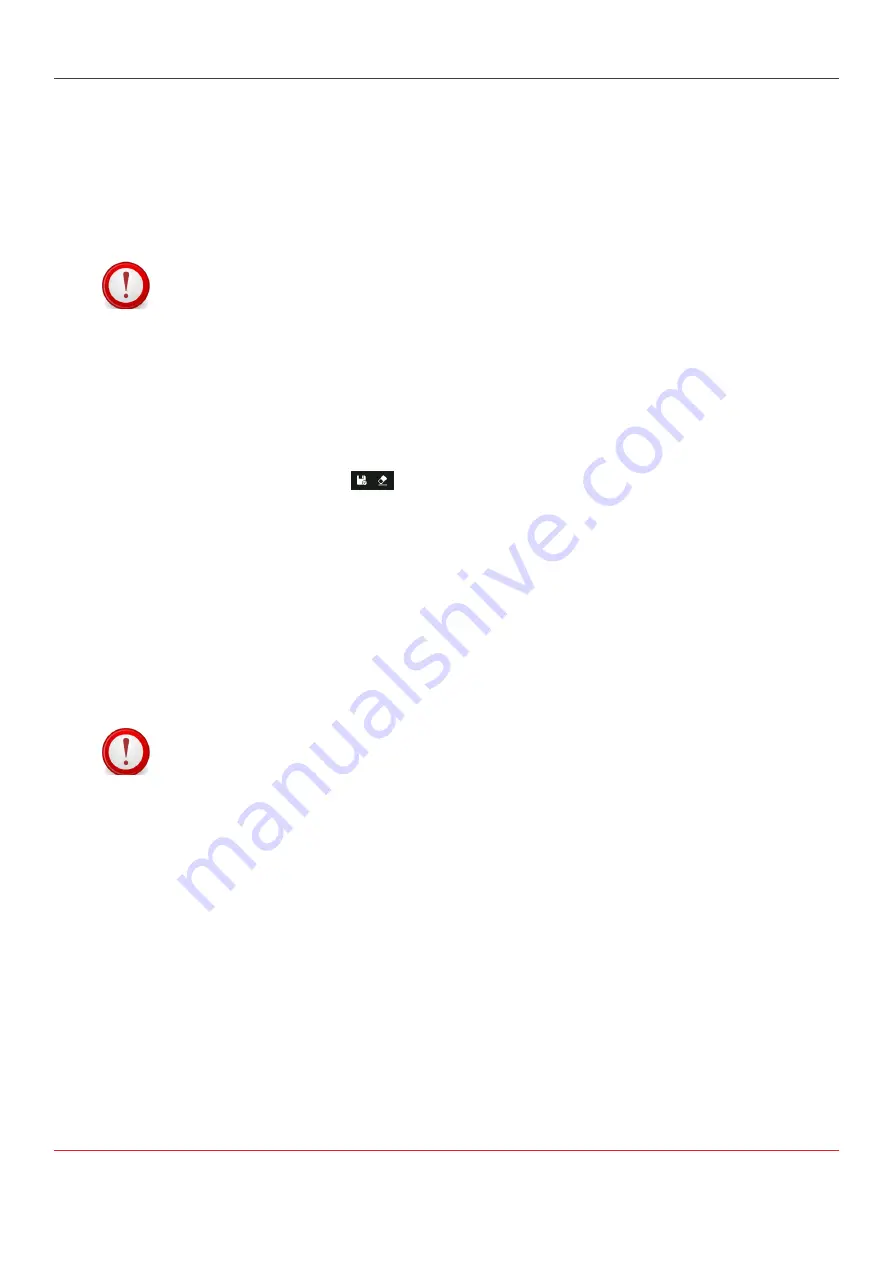
Jeti Tauro H3300LED Operator Manual
90
Agfa Graphics
Chapter 6
on registration section.
•
Layout information pane (outlined in red in Fig.6-29).
-
The lay out information pane title displays the lay out identification and the sequence number.
For each sheet, the lay out information pane provides a sheet thumbnail, the sheet X position, the
edge alignment, the printing side, the overprint setting and the sheet dimension.
List of the layout information pane icons see document ....icons.
Important: The layout information pane is not editable. The operator must open the Asanti
workflow via the edit layout button for layout editing. When this is required, the layout must first be
ready. Then, the operator can use the Edit Layout button. This connects to the Asanti layout editor.
•
PrintTasks Information Pane (outlined in yellow
- The PrintTasks information pane provides the details or a summary
of the print task settings
-
The top of the PrintTasks information pane summarizes the print tasks settings.
- Lists of the
Print Task information pane icons see documnet ....icons.
Note
: The save and revert buttons
are the only commands available in the top of the Print-
Tasks information pane.
- The controls under the Quality, General and Densities tabs allow you to modify the PrintTasks
set-
tings.
Quality Tab
In the Quality tab, the operator can check and modify the number of passes, the mask and its intensity,
the layer selection and order (for example, the white, the colors or both and the number of copies). The
Asanti workflow user sets all the selected Quality settings for the print job.
Modified print task settings on the Jeti Tauro H3300 LED GUI will be indicated with an asterisk (*).
Important: Changes in Densities; layer selection and/or order are not covered by this proce
-
dure.
Revision 1.0
Содержание Jeti Tauro H3300LED Series
Страница 2: ...B EC Declaration of Conformity Agfa Graphics Revision 1 0 ...
Страница 32: ...Jeti Tauro H3300LED Operator Manual 24 Agfa Graphics Chapter 3 Revision 1 0 ...
Страница 76: ...Jeti Tauro H3300LED Operator Manual 68 Agfa Graphics Chapter 5 Revision 1 0 ...
Страница 77: ...Jeti Tauro H3300LED Operator Manual 69 Agfa Graphics Chapter 5 Revision 1 0 ...
Страница 102: ...Jeti Tauro H3300LED Operator Manual 94 Agfa Graphics Chapter 6 Revision 1 0 ...
Страница 105: ...Jeti Tauro H3300LED Operator Manual 97 Agfa Graphics Chapter 8 Revision 1 0 ...
Страница 109: ...Revision 1 0 ...
















































