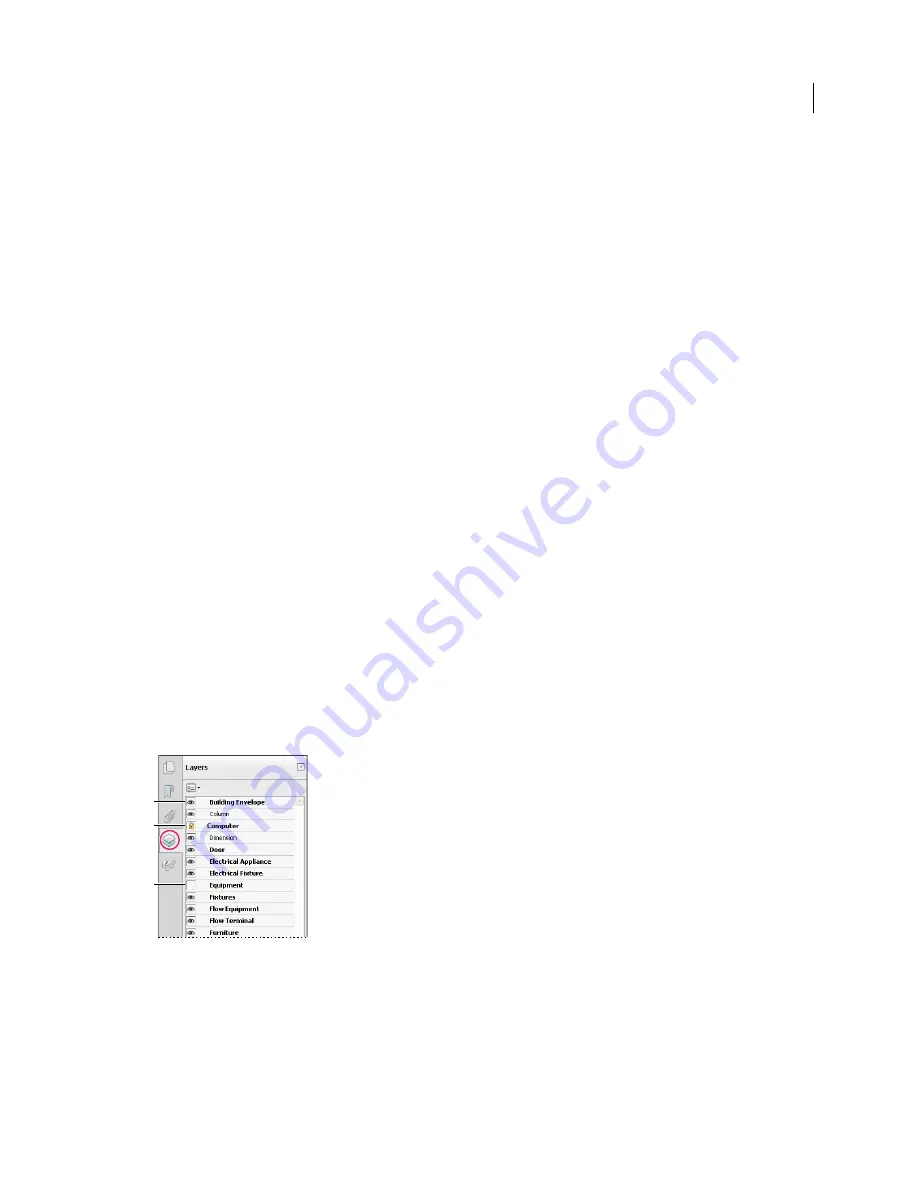
339
USING ACROBAT X PRO
Editing PDFs
Last updated 10/11/2011
4
Name and save the file.
Layers
About PDF layers
You can view, navigate, and print layered content in PDFs created from applications such as InDesign, AutoCAD, and
Visio.
You can control the display of layers using the default and initial state settings. For example, you can hide a layer
containing a copyright notice whenever a document is displayed on screen, while ensuring that the layer always prints.
You can rename, flatten, and merge layers, change the properties of layers, and add actions to layers. You can also
rearrange layers, import layers from image files and other PDFs, and lock layers to prevent them from being hidden.
Acrobat does not allow you to author layers that change visibility according to the zoom level. However, you can
highlight a portion of a layer that is especially important by creating a bookmark that magnifies or hides the layer using
page actions. You can also add links that let users click a visible or invisible link to navigate to or zoom in on a layer.
To retain layers when you convert InDesign CS documents to PDF, make sure that Compatibility is set to Acrobat 6.0
(PDF 1.5) or higher. Additionally, make sure that Create Acrobat Layers is selected in the Export Adobe PDF dialog box.
Show or hide layers
Information can be stored on different layers of a PDF. The layers that appear in the PDF are based on the layers
created in the original application. Use the Layers panel to examine layers and show or hide the content associated with
each layer. Items on locked layers cannot be hidden.
Some layers may be organized into nested groups with a parent layer. Other layers may be in groups with no parent
layer.
Note:
A Lock icon in the Layers panel indicates that a layer is for information only. Locked layers can be created from
AutoCAD and Visio files. Use the Layer Properties dialog box to change the visibility of a locked layer.
Layers panel
A.
Eye icon indicates a displayed layer
B.
Locked layer
C.
Hidden layer
1
Choose View > Show/Hide > Navigation Panes > Layers.
2
To hide a layer, click the eye icon. To show a hidden layer, click the empty box. (A layer is visible when the eye icon
is present, and hidden when the eye icon is absent. This setting temporarily overrides the settings in the Layer
Properties dialog box.)
A
B
C
Содержание 22020737 - Acrobat Pro - PC
Страница 1: ...Using ADOBE ACROBAT X PRO...






























