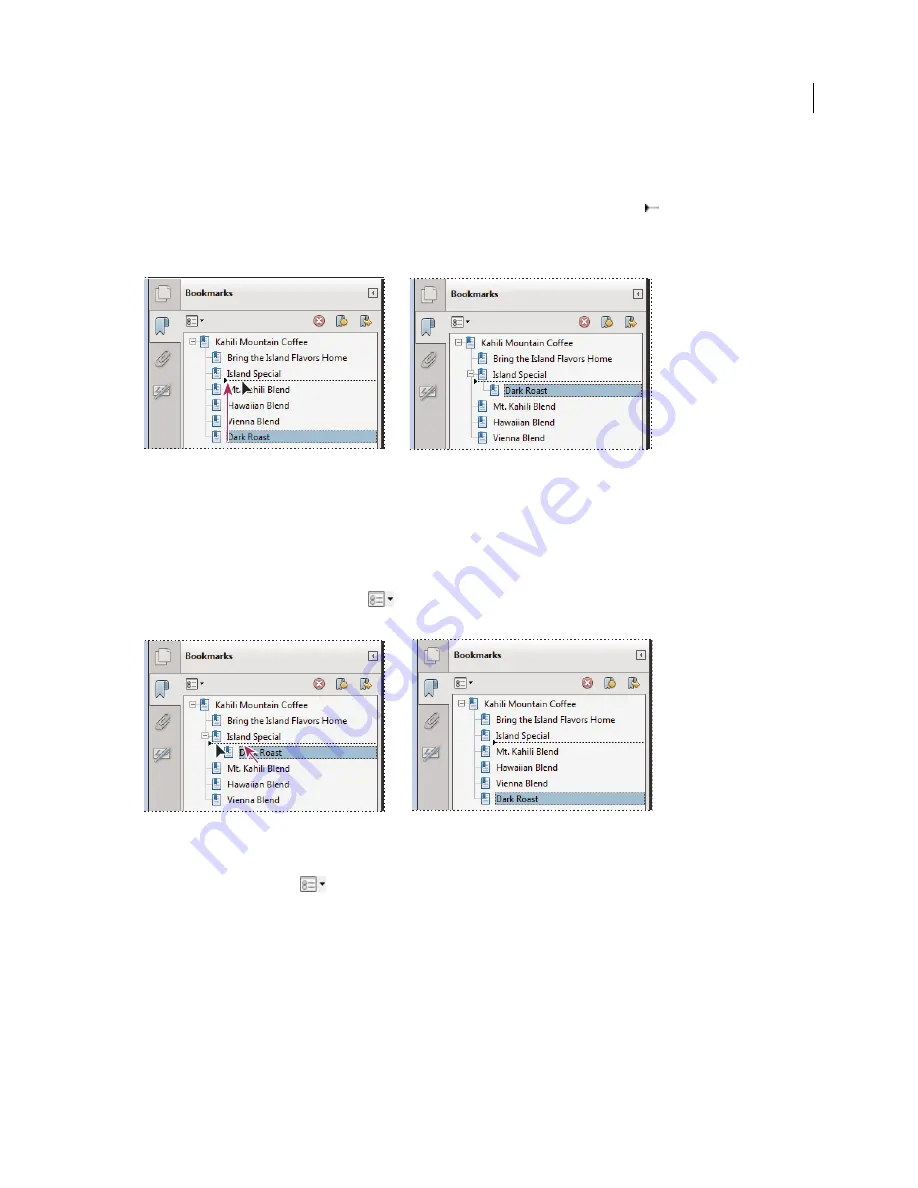
308
USING ACROBAT X PRO
Editing PDFs
Last updated 10/11/2011
Nest one or more bookmarks
1
Select the bookmark or range of bookmarks you want to nest.
2
Drag the icon or icons directly underneath the parent bookmark icon. The Line icon
shows the position of the
icon or icons.
The bookmark is nested; however, the actual page remains in its original location in the document.
Nesting a bookmark (left), and the result (right)
Move bookmarks out of a nested position
1
Select the bookmark or range of bookmarks you want to move.
2
Move the selection by doing one of the following:
•
Drag the icon or icons, positioning the arrow directly under the label of the parent bookmark.
•
Choose Cut from the options menu
, select the parent bookmark, and then choose Paste Under Selected
Bookmark from the options menu.
Moving a bookmark out of its nested position (left), and the result (right)
Expand or collapse all top-level bookmarks
❖
From the options menu
, choose Expand Top-Level Bookmarks or Collapse Top-Level Bookmarks.
Add tagged bookmarks
Tagged bookmarks give you greater control over page content than do regular bookmarks. Because tagged bookmarks
use the underlying structural information of the document elements (for example, heading levels, paragraphs, table
titles), you can use them to edit the document, such as rearranging their corresponding pages in the PDF, or deleting
pages. If you move or delete a parent tagged bookmark, its children tagged bookmarks are moved or deleted along with it.
Many desktop publishing applications, such as Adobe InDesign® and Microsoft Word, create structured documents.
When you convert these documents to PDF, the structure is converted to tags, which support the addition of tagged
bookmarks. Converted web pages typically include tagged bookmarks.
Содержание 22020737 - Acrobat Pro - PC
Страница 1: ...Using ADOBE ACROBAT X PRO...






























