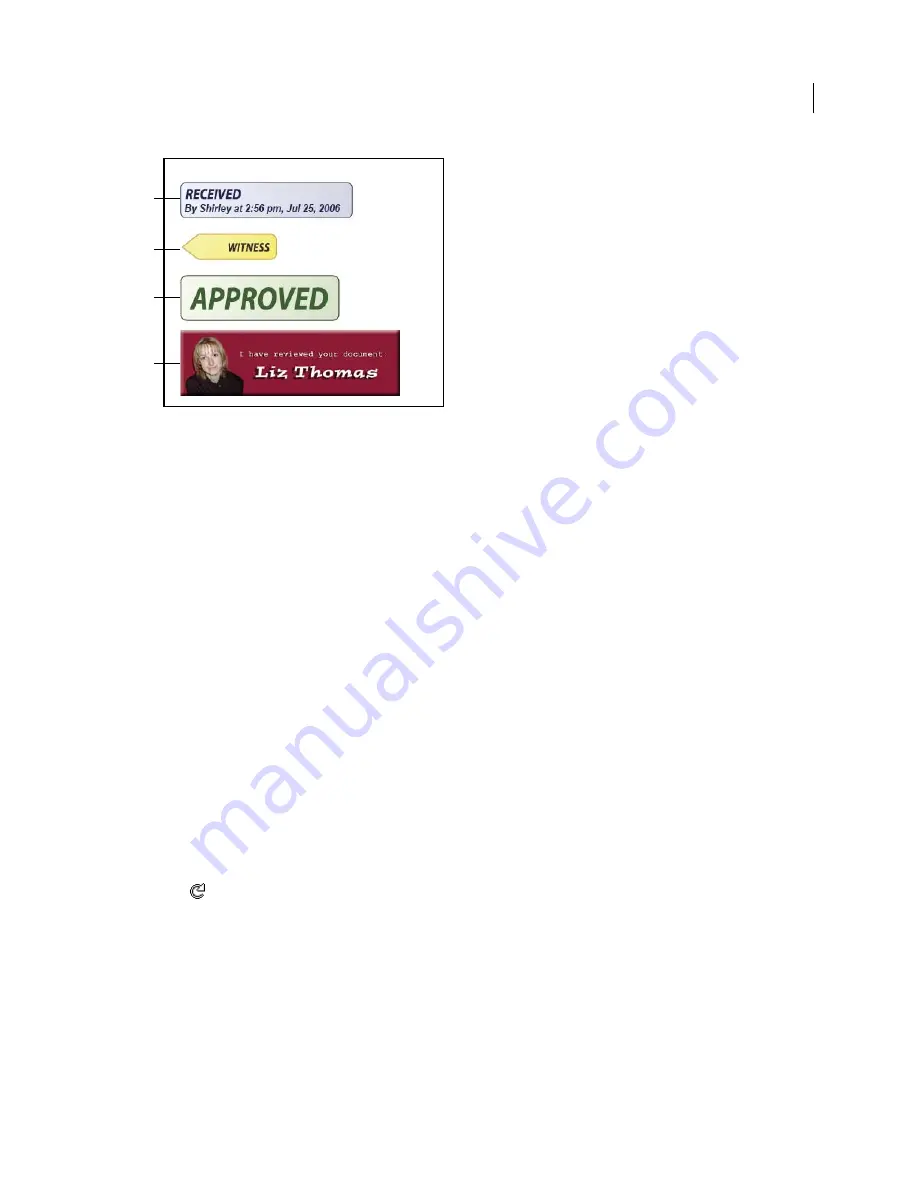
158
USING ACROBAT X PRO
Collaboration
Last updated 10/11/2011
Stamp tool categories
A.
Dynamic stamp
B.
Sign Here stamp
C.
Standard business stamp
D.
Custom stamp
For a tutorial on creating dynamic stamps, see Dynamic Stamp Secrets at
www.acrobatusers.com/tutorials/2007/02/dynamic_stamp_secrets
.
Open the Stamps palette
❖
Choose Comment
>Annotations > Stamps
> Show Stamps Palette.
Apply a stamp
1
Select a stamp by doing one of the following:
•
Click the Stamp tool. The most recently used stamp is selected.
•
In the Stamps Palette, choose a category from the menu, and then select a stamp.
2
Click the document page where you want to place the stamp, or drag a rectangle to define the size and placement
of the stamp.
3
If you haven’t provided a name in the Identity preferences, the Identity Setup dialog box prompts you to do so.
Change a stamp’s location or appearance
❖
Using the Select tool or the Hand tool, do any of the following:
•
To move a stamp, drag it to a new location.
•
To resize a stamp, click it, and then drag a corner handle.
•
To rotate a stamp, click it, move the pointer over the handle at the top of the stamp, and drag when the rotate stamp
icon
appears.
•
To delete a stamp, right-click the stamp and choose Delete.
•
To change the stamp’s opacity or the color of its pop-up note, right-click the stamp, and choose Properties. In the
Appearance tab, set the opacity or color.
Move a stamp to the favorites list
1
Using the Select tool or the Hand tool, select a stamp markup on the page.
2
In the Annotations panel, click the Stamp tool and choose Add Current Stamp To Favorites.
A
B
C
D
Содержание 22020737 - Acrobat Pro - PC
Страница 1: ...Using ADOBE ACROBAT X PRO...






























