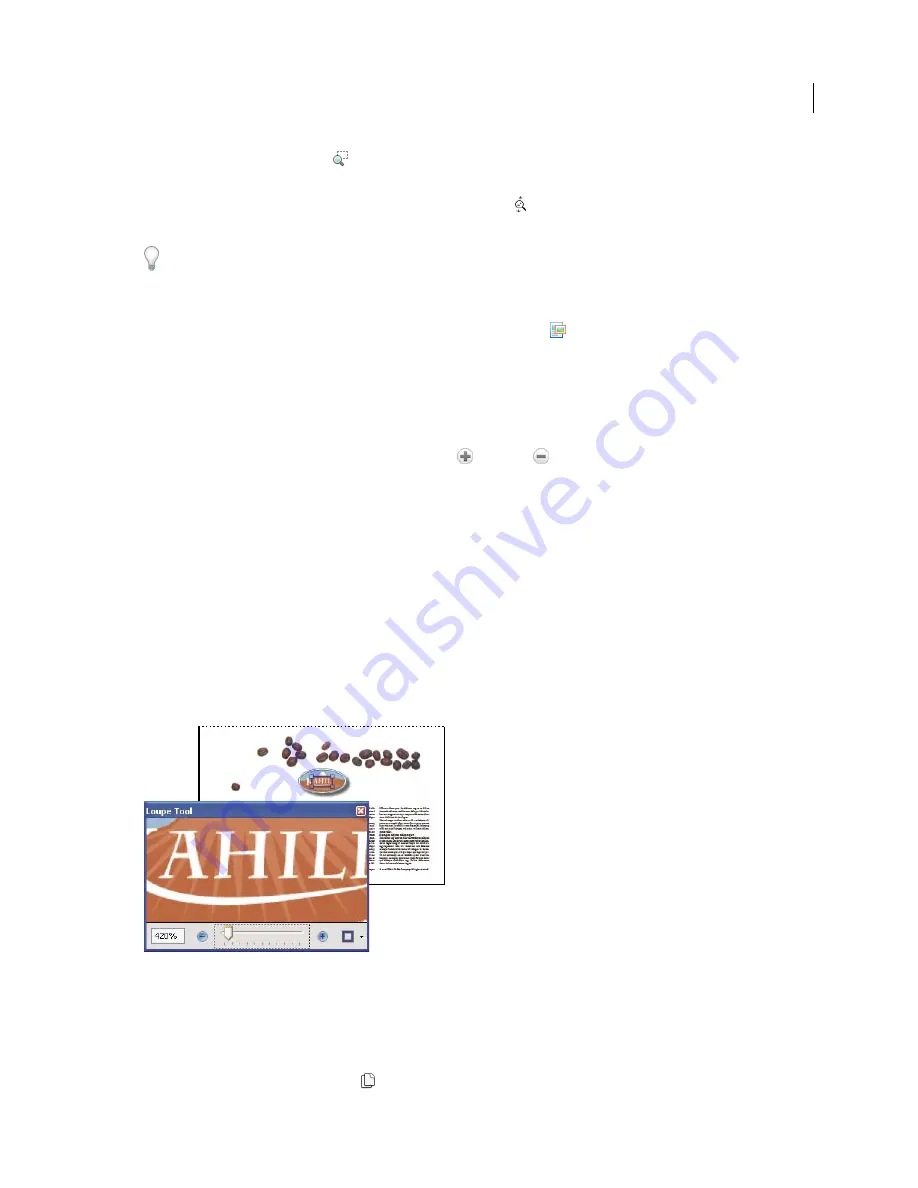
28
USING ACROBAT X PRO
Workspace
Last updated 10/11/2011
•
Drag the Marquee Zoom tool
to define the area of the page that you want to fill the document pane. (View >
Zoom > Marquee Zoom)
•
Drag the Dynamic Zoom tool (also called Continuous Zoom)
up to increase the magnification and down to
decrease magnification.
(View > Show/Hide > Toolbar Items > Select & Zoom > Dynamic Zoom)
When the Marquee Zoom tool is selected, you can Ctrl-click or Ctrl-drag to zoom out. Holding down Shift switches
temporarily from the Marquee Zoom tool to the Dynamic Zoom tool.
Change the magnification with the Pan & Zoom Window tool
1
Choose View > Zoom > Pan & Zoom, or click the Pan & Zoom tool
in the Common Tools toolbar.
2
Do any of the following:
•
Drag the handles of the box in the Pan & Zoom window to change the document magnification.
•
Drag the center of the box to pan across the area you want to see.
•
Click the navigation buttons to move to a different page.
•
Enter a value in the zoom text box, or click the plus
or minus
buttons to increase or decrease the
magnification by preset levels.
Change the magnification with the Loupe tool
1
Choose View > Zoom> Loupe Tool.
2
Click the area of the document you want to view in closer detail. A rectangle appears in the document,
corresponding to the area shown in the Loupe Tool window. You can drag or resize the rectangle to change the
Loupe tool view.
3
To change the magnification of the Loupe tool, do any of the following:
•
Drag the slider.
•
Click the plus or minus buttons.
•
Enter a value in the zoom text box.
Use the Loupe tool to view a magnified area of the document.
Note:
You can change the color of the Loupe tool rectangle, click the Line Color pop-up menu in the lower-right corner of
the Loupe Tool window, and select a new color.
Change the magnification by using a page thumbnail
1
Click the Page Thumbnails button
in the navigation pane on the left side of the window.
Содержание 22020737 - Acrobat Pro - PC
Страница 1: ...Using ADOBE ACROBAT X PRO...
















































