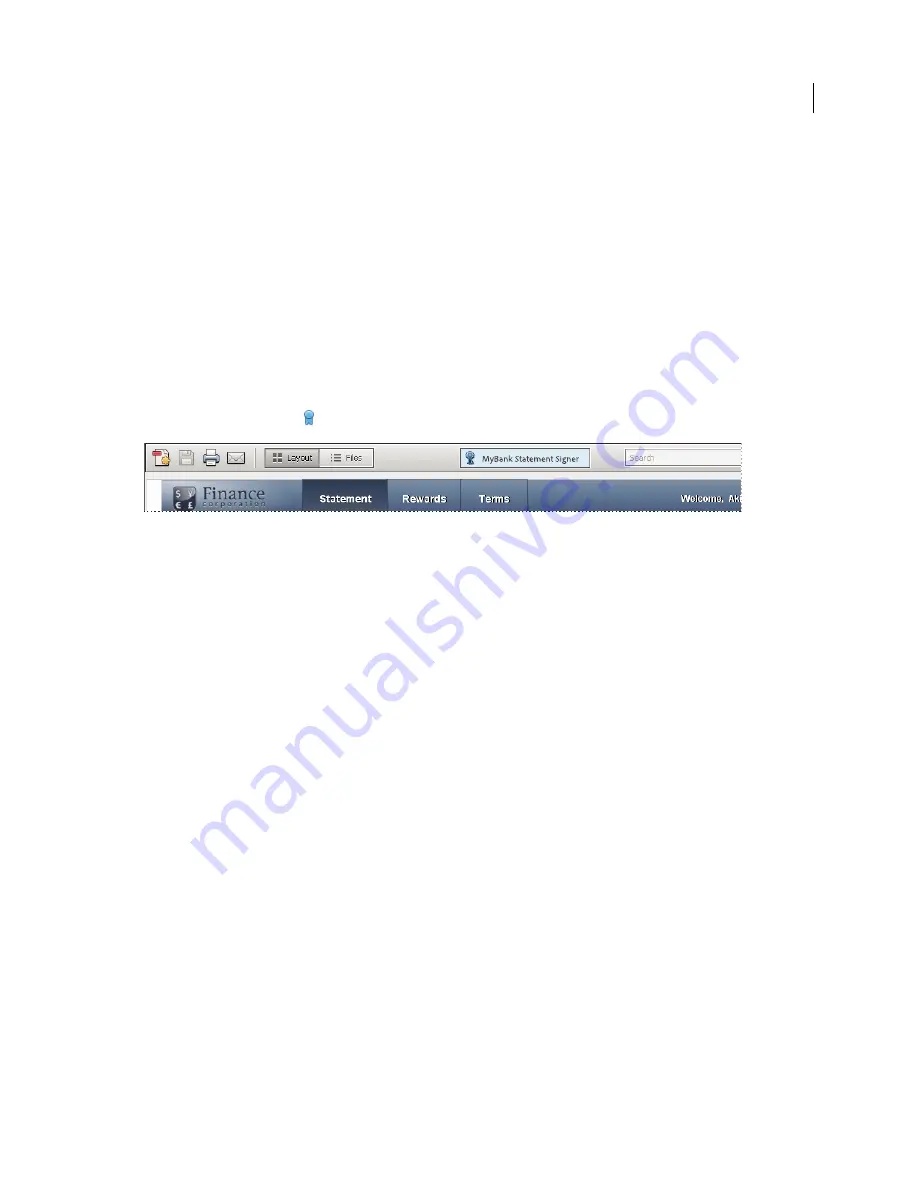
221
USING ACROBAT X PRO
Security
Last updated 10/11/2011
Opening secured documents
Acrobat and Reader warn you any time you try to open a URL (website) or a file attachment that uses a disallowed file
type. URLs and disallowed file types are potentially dangerous because they can transfer or run programs, macros, or
viruses that can damage your computer. Examples of disallowed file types include .exe and .zip files.
Documents can be secured in several ways. To view the security settings of a document, choose File > Properties in
Acrobat or Reader. From the Document Properties dialog box, click the Security tab. If you have trouble opening a
PDF, or you’re restricted from using certain features, contact the author of the PDF.
Password protected
A password-protected PDF either requires a password to open or a password to change or remove
restricted operations. If a document has restricted features, tools and options related to those features are dimmed.
Certified
Certifying a document assures recipients that the document is authentic. Certifying signatures also include
information to allow or disallow particular actions, such as filling forms and modifying the document. When you
submit a certified form, you are assured that it is going back to the valid author. A document with a valid certificate
displays a Blue Ribbon icon
. A PDF Portfolio with a valid certificate displays a Signature Badge.
A PDF Portfolio with a certifying signature
Adobe LiveCycle Rights Management ES configured
Adobe LiveCycle Rights Management ES (ALCRMS) lets you
manage accounts and configure security policies for your organization. ALCRMS lets you apply a policy to documents
without the need for digital signatures and certificates.
More Help topics
“
Digital signatures
” on page 249
“
Securing documents with passwords
” on page 224
“
Certificate security
” on page 227
Choosing a security method
By adding security to documents, you can limit viewing, editing, printing, and other options to only the specified users.
Choosing which type of security to use
Security features range from relatively simple measures to sophisticated systems adopted by corporations and
agencies. Which feature you choose depends on what you want to achieve. Here are some examples:
•
You want only certain people to view your PDF.
The easiest solution is to add a password to the PDF and send it
to your intended recipients. (See “
Add password security
” on page 224.)
•
You don’t want anyone to print or edit your PDF.
You can block printing and editing from the same dialog box
that you use to add a password. (See “
Add password security
” on page 224.)
•
You want to assure your recipients that the PDF is really from you.
The best way is to purchase a digital ID from
a certificate authority. Alternatively, you can create a self-signed digital ID if you are communicating with a group
that you trust. (See “
About digital IDs
” on page 238 and “
Securing documents with certificates
” on page 227.)
Содержание 22020737 - Acrobat Pro - PC
Страница 1: ...Using ADOBE ACROBAT X PRO...
















































