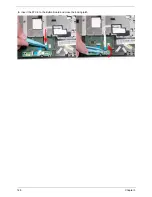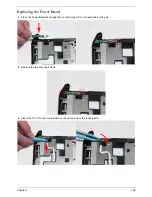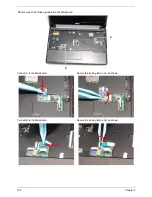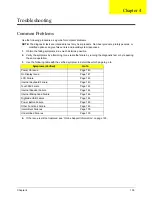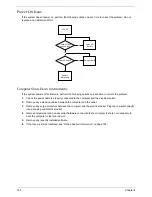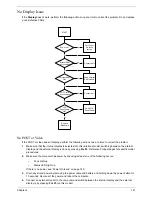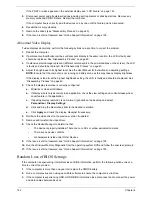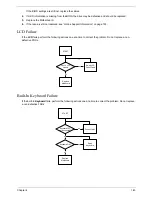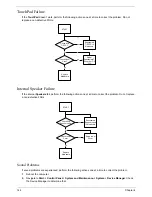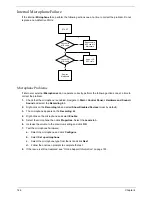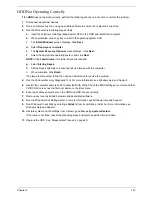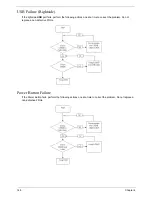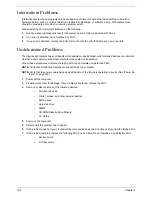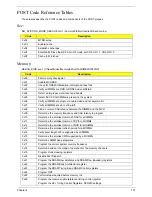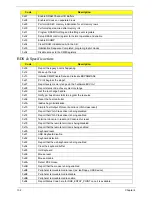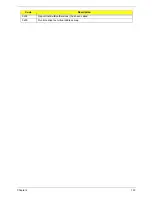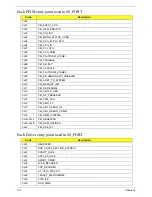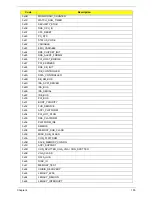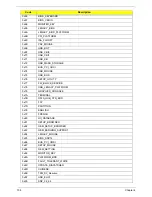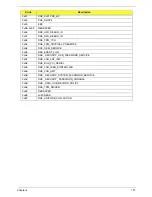142
Chapter 4
If the POST or video appears on the external display, see “LCD Failure” on page 143.
5.
Disconnect power and all external devices including port replicators or docking stations. Remove any
memory cards and CD/DVD discs. Restart the computer.
If the computer boots correctly, add the devices one by one until the failure point is discovered.
6.
Reseat the memory modules.
7.
Remove the drives (see “Disassembly Process” on page 40).
8.
If the Issue is still not resolved, see “Online Support Information” on page 193.
Abnormal Video Display
If video displays abnormally, perform the following actions one at a time to correct the problem.
1.
Reboot the computer.
2.
If permanent vertical/horizontal lines or dark spots display in the same location, the LCD is faulty and
should be replaced. See “Disassembly Process” on page 40.
3.
If extensive pixel damage is present (different colored spots in the same locations on the screen), the LCD
is faulty and should be replaced. See “Disassembly Process” on page 40.
4.
Adjust the brightness to its highest level. See the User Manual for instructions on adjusting settings.
NOTE:
Ensure that the computer is not running on battery alone as this may reduce display brightness.
If the display is too dim at the highest brightness setting, the LCD is faulty and should be replaced. See
“Disassembly Process” on page 40.
5.
Check the display resolution is correctly configured:
a.
Minimize or close all Windows.
b.
If display size is only abnormal in an application, check the view settings and control/mouse wheel
zoom feature in the application.
c.
If desktop display resolution is not normal, right-click on the desktop and select
Personalize
´
Display Settings
.
d.
Click and drag the Resolution slider to the desired resolution.
e.
Click
Apply
and check the display. Readjust if necessary.
6.
Roll back the video driver to the previous version if updated.
7.
Remove and reinstall the video driver.
8.
Check the Device Manager to determine that:
•
The device is properly installed. There are no red Xs or yellow exclamation marks.
•
There are no device conflicts.
•
No hardware is listed under Other Devices.
9.
If the Issue is still not resolved, see “Online Support Information” on page 193.
10.
Run the Windows Memory Diagnostic from the operating system DVD and follow the onscreen prompts.
11.
If the Issue is still not resolved, see “Online Support Information” on page 193.
Random Loss of BIOS Settings
If the computer is experiencing intermittent loss of BIOS information, perform the following actions one at a
time to correct the problem.
1.
If the computer is more than one year old, replace the CMOS battery.
2.
Run a complete virus scan using up-to-date software to ensure the computer is virus free.
3.
If the computer is experiencing HDD or ODD BIOS information loss, disconnect and reconnect the power
and data cables between devices.
Содержание Aspire One AO531h
Страница 6: ...VI ...
Страница 10: ...X Table of Contents ...
Страница 30: ...20 Chapter 1 ...
Страница 48: ...38 Chapter 2 ...
Страница 63: ...Chapter 3 53 8 Disconnect the FFC and remove the Keyboard ...
Страница 69: ...Chapter 3 59 4 Remove the board from the Upper Cover ...
Страница 82: ...72 Chapter 3 5 Disconnect the Bluetooth cable from the module ...
Страница 89: ...Chapter 3 79 4 Lift the CPU Fan clear of the Mainboard ...
Страница 101: ...Chapter 3 91 4 Lift up the bezel and remove it from the LCD Module ...
Страница 107: ...Chapter 3 97 7 Disconnect the cable from the LCD panel as shown ...
Страница 120: ...110 Chapter 3 4 Press down around the edges of the bezel to secure it in place 5 Replace the six screws and screw caps ...
Страница 138: ...128 Chapter 3 6 Insert the FFC in to the Button Board and close the locking latch ...
Страница 202: ...192 Appendix B ...
Страница 204: ...194 Appendix C ...
Страница 208: ...198 ...