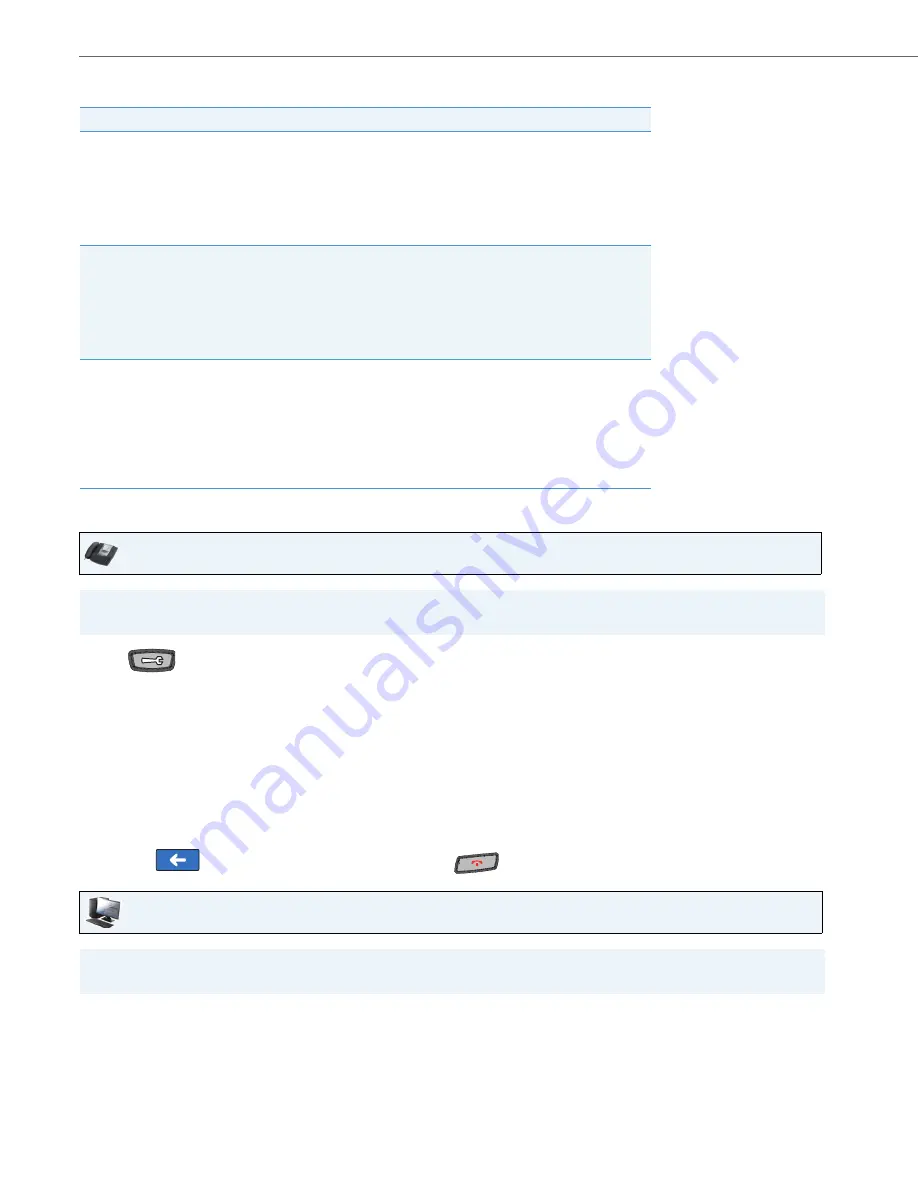
Options Key
58
41-001317-05 REV00 – 03.2011
Ring Tones Table
Setting Ring Tone
Configuration Method
Valid Values
Default Value
IP Phone UI
Global
Tone 1
Tone 2
Tone 3
Tone 4
Tone 5
Silent
Global Setting:
Tone 1
Aastra Web UI
Global:
Tone 1
Tone 2
Tone 3
Tone 4
Tone 5
Silent
Global Setting:
Tone 1
Lines 1 to 9
Per-Line Setting:
Global
Tone 1
Tone 2
Tone 3
Tone 4
Tone 5
Silent
Per-Line Setting:
Global
IP Phone UI
Note:
When you set the Ring Tone using the IP Phone UI, all lines on the phone use the same ring tone (global basis only).
1.
Press
on the phone to enter the Options List.
2.
Press the
<Audio>
key.
3.
Press the
<Ring Tone>
key. The following values display:
•
Global (per line setting)
•
Tone 1 (default)
•
Tone 3
•
Tone 4
•
Tone 5
•
Silent
4.
Press the value you want to set for the Ring Tone.
5.
Press the
to return to the previous menu or press the
to return to the idle screen.
Aastra Web UI
Note:
You can set the Ring Tones on a global or per-line basis using the Aastra Web UI.






























