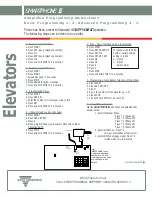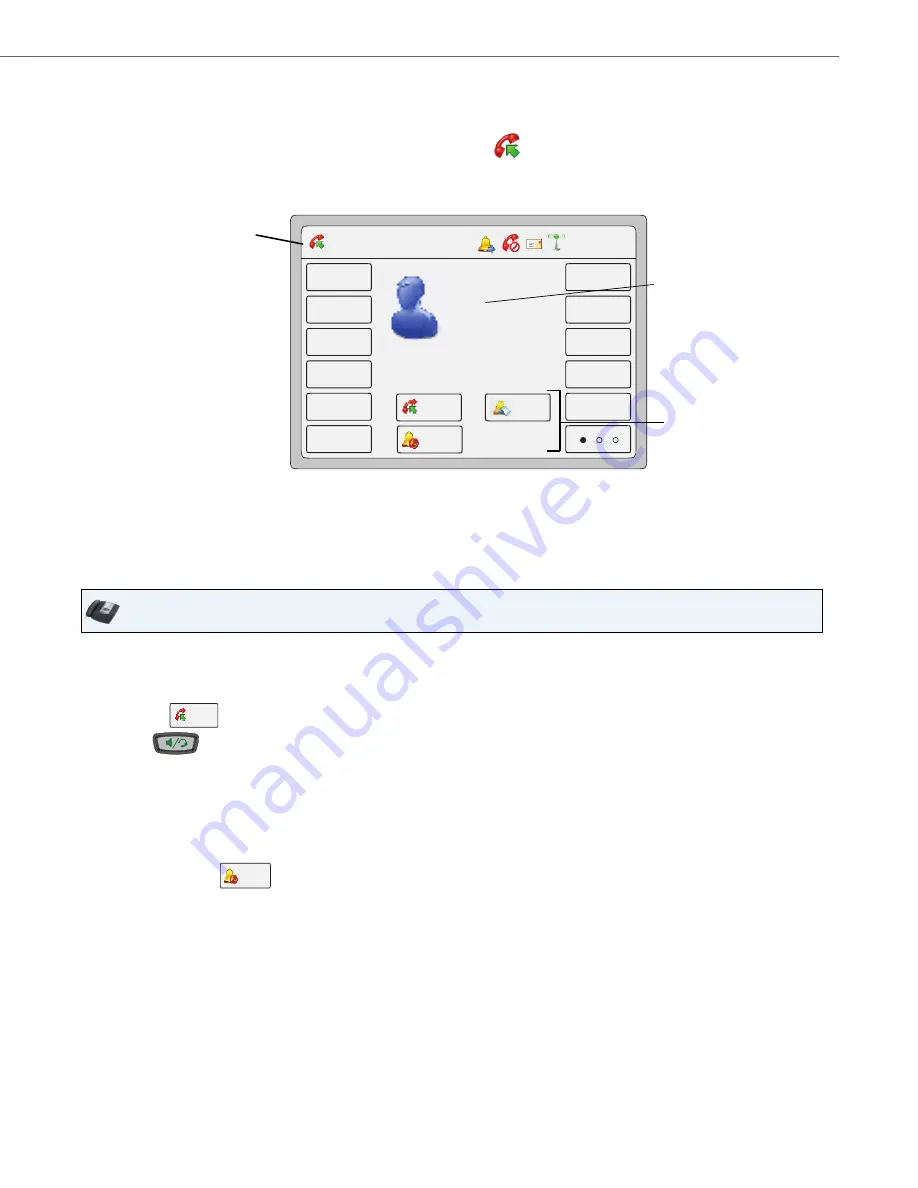
Receiving Calls
41-001317-05 REV00 – 03.2011
137
Receiving Calls
When your phone receives an incoming call, a ringing status icon
displays in the upper left corner. The Caller ID of
the caller displays on the screen. The “
Answer
”, “
Reject
”, “
Silence
”, and “
Transfer
” Keys also display allowing you to select
how you want to handle the incoming call.
For information on multiple incoming calls, see
“Multiple Incoming Calls Screens”
on
page 14
.
Answering an Incoming Call
To answer a call:
Reference
For information about transferring the incoming call, see
“Transferring Calls”
on
page 140
.
IP Phone UI
•
Press the line/call appearance key for the incoming call.
•
Press the
key.
•
Press
for handsfree speakerphone or headset operation.
•
Lift the handset for handset operation.
If the phone is already connected to a call, pressing the line/call appearance key for the new incoming call auto-
matically places the connected call on hold and answers the new call. To reconnect to a party, press the line/call
appearance key for that call.
If you do not answer the call, the caller goes to voicemail if voicemail has been configured for your extension.
•
You can press the
key to silence the ringing on the incoming call.
Incoming Call Screen
Ringing
Status Icon
Caller ID of
incoming caller
L1 John Smith 401
12 : 45pm
Mon Jan 1
Home
DND
404
Call Forward
406
Flash
Intercom
Paging
Park
Pickup
402
Answer
Reject
Silence
Carol Dun
6006
Incoming Call
Keys
Answer
Silence