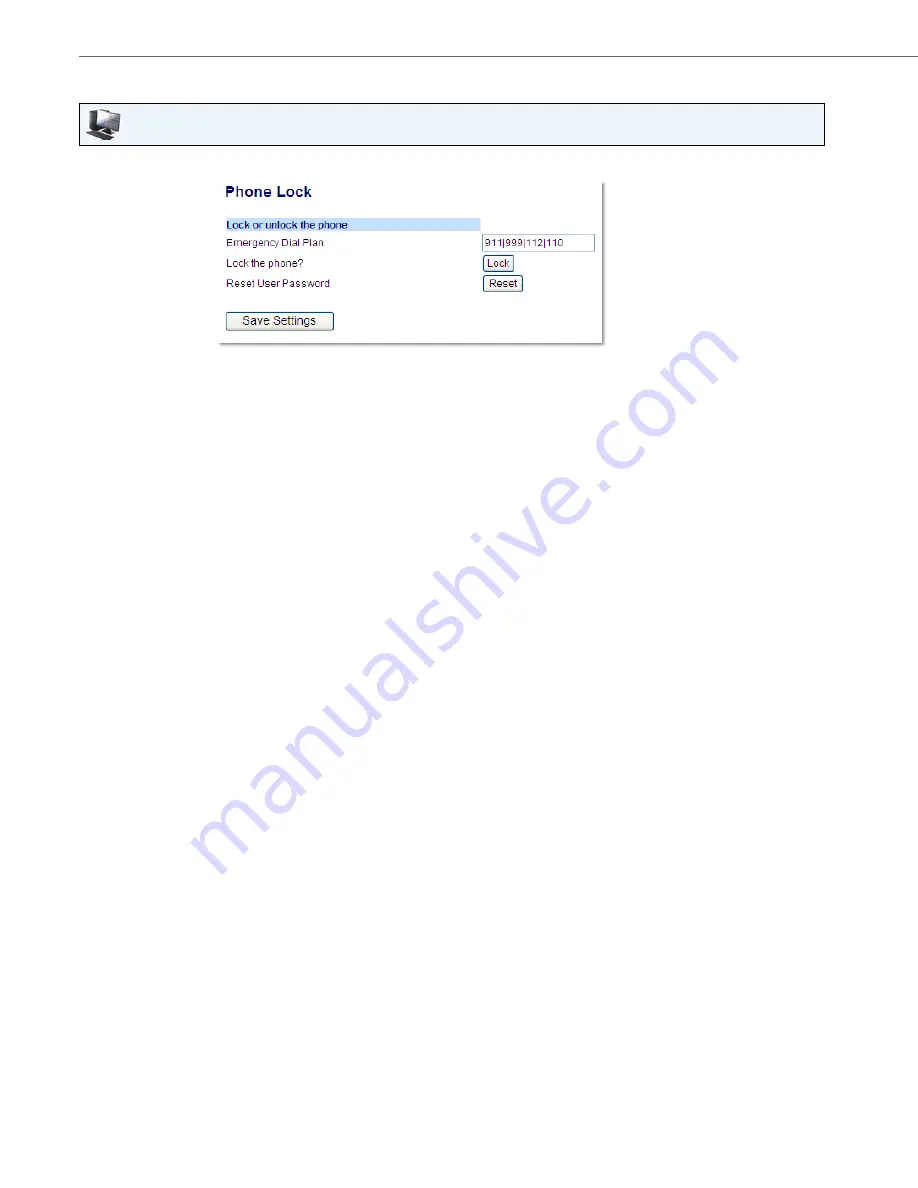
Customizing Your Phone
44
41-001524-00 REV01 – 07.2014
Locking and Unlocking the Phone
Aastra Web UI
1.
Click on
Operation > Phone Lock
.
To Lock the Phone
2.
In the
Lock the Phone?
field, click
Lock
.
The message
Phone is locked
and lock icon displays on the
Home
screen. Additionally the Message Waiting
Indicator (MWI) will turn on.
Unlocking the Phone
3.
Click on
Operation > Phone Lock
.
4.
In the
Unlock the Phone?
field, click
Unlock
.






























