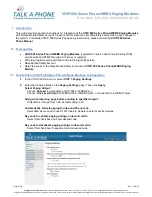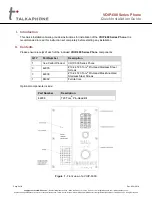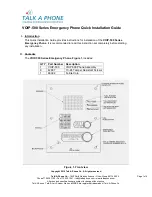41-001524-00 REV01 – 07.2014
105
Making Calls
This section describes ways to make calls on your 6867i phone, using your handset, speakerphone or headset.
Dialing a Number
First, take the phone off-hook by:
•
Lifting the handset
•
Pressing
or
•
Pressing a line/call appearance button
At the dial tone, enter the number you wish to call
.
If you are unable to make calls within certain area codes, check with your System Administrator for any toll restrictions
placed on your extension that may restrict your access to long distance area codes or dialing prefixes.
When your party picks up, a timer appears on your display that records the length of your call.
If the
Live Dialpad
option is on, as soon as you press the first digit on the dialpad the phone automatically selects the next
available line, goes off-hook, and dials as digits are pressed.
Pre-Dialing a Number
You can also make a call by pre-dialing a number. Pre-dialing lets you view a number before you dial.
With the phone in an idle state and on-hook, simply use the dialpad to enter the number you wish to call, and after review-
ing the number, press the
Dial
softkey. Use the
Backspace
softkey to correct any errors and the
Pause
softkey to insert
pauses.
Note:
After dialing the number, the phone has a short delay before sending the call. To send the call immediately, you can
press the
Dial
softkey (if the handset is offhook) or the # key immediately after dialing the number. The phone sends
the call without delay.