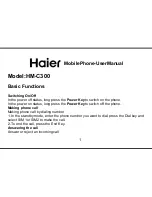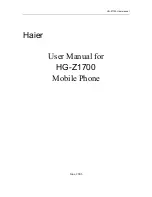Index
41-001524-00 REV01 – 07.2014
Index-2
BLF/Xfer key
....................................................................................................... 85
Call Forward key
.............................................................................................. 84
callers list
................................................................................................ 4
,
93
,
95
Callers List key
........................................................................................... 97
,
98
conference
............................................................................................................ 5
deleting
............................................................................................................. 104
description
............................................................................................................ 4
dialpad
.................................................................................................................... 6
directory
................................................................................................................. 4
Directory key
..................................................................................................... 91
DND key
.............................................................................................................. 70
Empty key
......................................................................................................... 103
Flash key
............................................................................................................. 79
goodbye
................................................................................................................. 4
hold
......................................................................................................................... 4
Intercom key
..................................................................................................... 99
Last Call Return (lcr)
........................................................................................ 83
line
...........................................................................................................................4
Line key
............................................................................................................... 64
mute
........................................................................................................................ 4
navigation
............................................................................................................. 4
options
................................................................................................................... 4
Paging key
........................................................................................................ 101
Park and Pickup keys
...................................................................................... 81
Phone Lock key
.............................................................................................. 100
presence
........................................................................................................ 5
,
59
redial
....................................................................................................................... 4
speaker
................................................................................................................... 4
Speed Dial/Conf key
....................................................................................... 89
Speed Dial/Xfer key
........................................................................................ 87
Sprecode key
..................................................................................................... 80
transfer
................................................................................................................... 4
volume control
.................................................................................................... 4
XML key
............................................................................................................... 77
L
language
latin 2 character set
........................................................................................ 34
overview
............................................................................................................. 28
specifying on IP phone
........................................................................... 28
,
29
last call return, softkeys for
.................................................................................. 83
LCR key
........................................................................................................................ 83
Line key
....................................................................................................................... 64
line keys
.........................................................................................................................4
Line Selection screen
............................................................................................. 12
line, setting a softkey for
....................................................................................... 64
lock
............................................................................................................................... 40
lock/unlock the phone
................................................................................ 40
,
172
M
making calls
.............................................................................................................105
managing calls
.......................................................................................................125
message waiting indicator, configuring
.......................................................162
microphone mute, for intercom
......................................................................163
microphone volume, headset
............................................................................ 46
missed calls indicator
accessing and clearing
................................................................................ 138
overview
........................................................................................................... 138
Multi-View Call screen
........................................................................................... 14
mute key
........................................................................................................................4
N
navigation keys
...........................................................................................................4
network disconnected
.............................................................................................9
no service
.................................................................................................................171
O
on-hold calls
........................................................................................................... 113
options
setting via the phone UI
................................................................................ 17
setting via the Web UI
.................................................................................... 20
options key
................................................................................................................... 4
P
Paging key
............................................................................................................... 101
paging, softkeys for
.............................................................................................. 101
Park key
.......................................................................................................................81
park/pickup, using on the IP phone
..................................................................82
password
.....................................................................................................................40
password, resetting user’s
....................................................................................43
phone lock
..................................................................................................................40
Phone Lock key
...................................................................................................... 100
plugging in the phone
............................................................................................. 7
preferred line
.......................................................................................................... 159
preferred line timeout
......................................................................................... 159
presence key
.........................................................................................................5
,
59
presence key, using
.................................................................................................59
R
redial key
....................................................................................................................... 4
redial list storage
......................................................................................................24
RTP paging, group
................................................................................................ 165
S
softkey, more
.............................................................................................................12
softkeys
........................................................................................................................60
Software License Agreement
.................................................................................ii
speaker key
.................................................................................................................. 4
speaker mode
...........................................................................................................45
speaker/headset mode
..........................................................................................45
speed dial
assigning as softkey or programmable key
............................................ 65
creating from Dialpad Speed Dial in Web UI
......................................... 69
creating using function keys
........................................................................ 68
creating using Speed Dial Edit
.................................................................... 67
prefix
..................................................................................................................... 65
press-and-hold
.................................................................................................. 66
Speed Dial key
..........................................................................................................65
speed dial/Xfer
..........................................................................................................87
Speed Dial/Xfer key
.................................................................................................87
Sprecode key
.............................................................................................................80
sprecode, setting key for
.......................................................................................80
star codes
................................................................................................................. 168
starting up the phone
.............................................................................................. 7
status scroll delay
................................................................................................. 154
storage
callers list
............................................................................................................. 24
directory
.............................................................................................................. 24
redial list
.............................................................................................................. 24
switch UI focus to ringing line
.......................................................................... 155
T
time and date
............................................................................................................35
time and date format
.............................................................................................35
transfer key
.................................................................................................................. 4
transferring calls
blind
....................................................................................................................114
consultative
......................................................................................................114
indication of
.....................................................................................................118
troubleshooting solutions
................................................................................. 171
changing user password
.............................................................................171