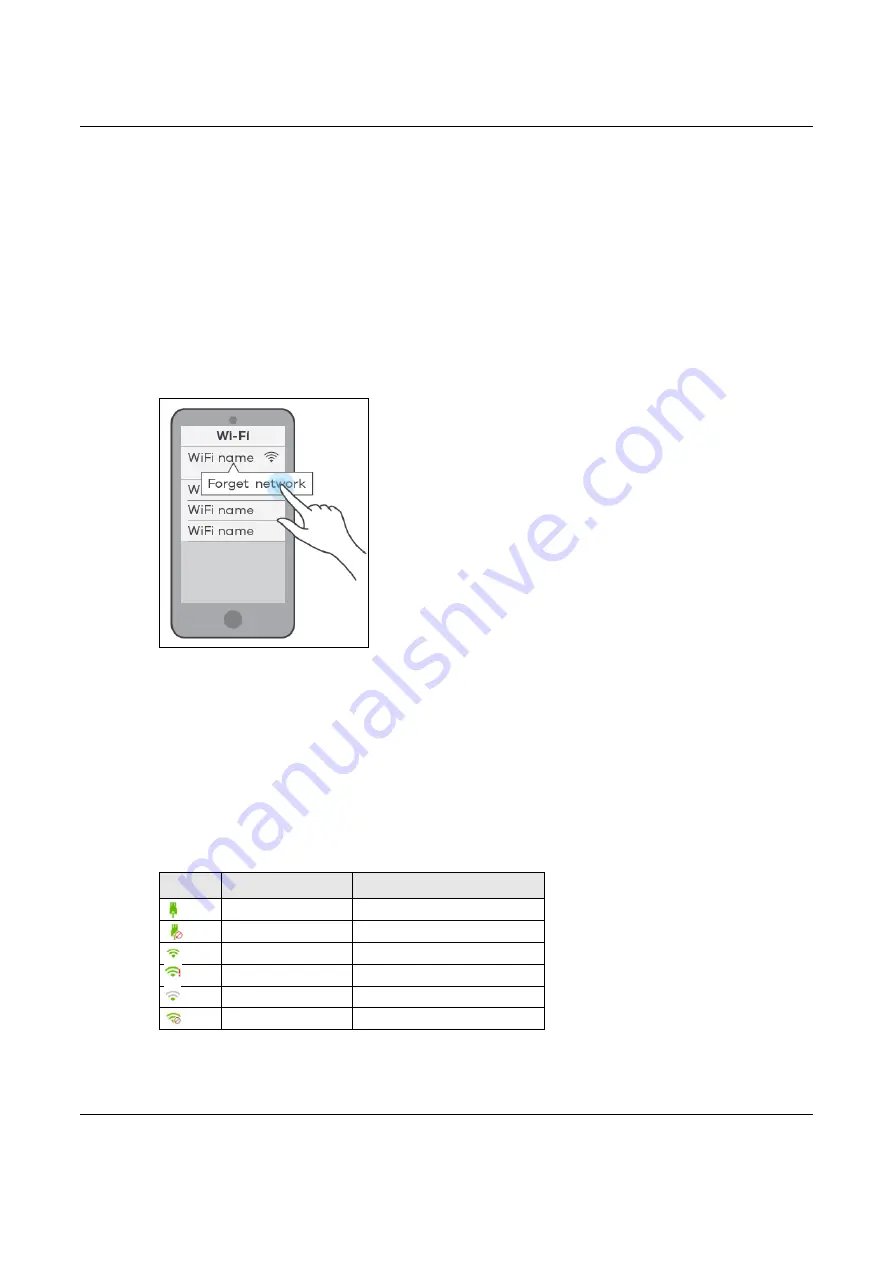
Chapter 6 Rover App Tutorials
NBG7510 User’s Guide
64
Note: Make sure you reset the Zyxel Device and WRE6605 to factory defaults before switching
to a different mode. Remember to back up your configuration setting before resetting
your devices to factory defaults. See
Section 2.2 on page 22
for more information.
1
Turn on your modem/router for Internet access. Connect an Ethernet cable from a modem/router to the
WAN port on the Rover Router.
2
Note the power LEDs when you’re done. The power LEDs should be steady blue. Place the WRE6605 AP
where you want WiFi coverage and connect it to the Rover Router using an Ethernet cable.
3
Download the Rover app to your smartphone and log into Rover Router’s WiFi network using the default
label information on the back label. You may need to forget your current WiFi connection on your
smartphone.
4
Change the default SSID and WiFi key on the Rover Router for better WiFi security; see
Section 6.7.1 on
page 66
for more information. After applying changes, you will need to reconnect to the Rover Router
again using the new SSID and WiFi key.
5
Use WPS to copy the SSID and WiFi key from the Rover Router to the WRE6605 AP. Press the WPS button
on the Rover Router for 1.5 to 4 seconds and then press the WPS button for 2 seconds on the WRE6605
AP within 120 seconds.
6
Use the Rover app and the table below to see if the access point is securely connected to the router;
see
Section 6.8 on page 71
for more information.
Table 14 Link Quality
ICON
CONNECTION TYPE
WIFI STATUS
Wired
Wired Connection
Wired
Blocked
Wireless
Good to Go
Wireless
Too Close to the Router
Wireless
Weak WiFi
Wireless
Blocked






























