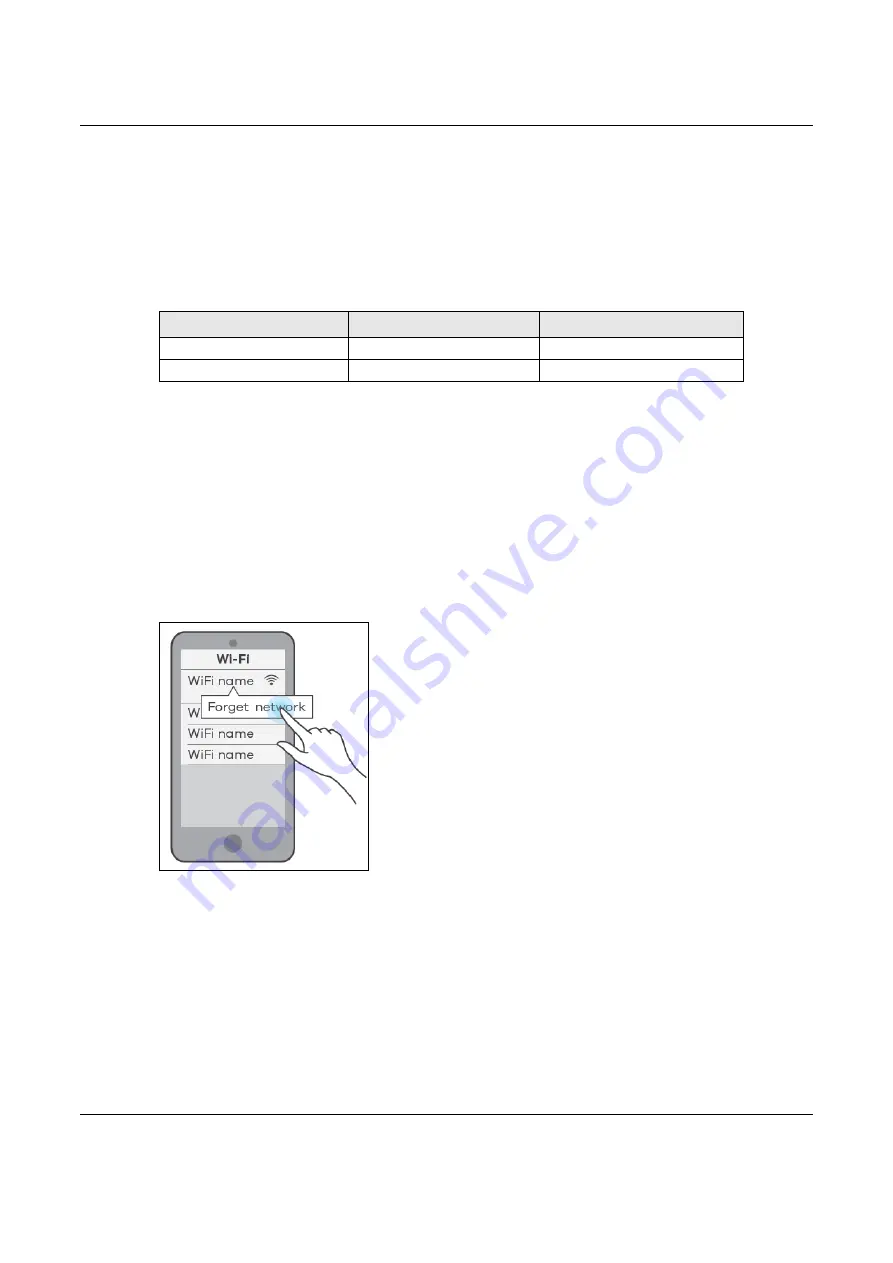
Chapter 6 Rover App Tutorials
NBG7510 User’s Guide
61
6.3.1 Connect the Rover Router to the WRE6605 Repeater Using a WiFi
Connection
Follow the steps below to set up a Rover Router with a WRE6605 Repeater to extend WiFi range.
Connect the Rover Router to the Internet. The Rover Router must be connected to a modem/router
using an Ethernet cable.
Note: Make sure you reset the Rover Router and WRE6605 to factory defaults before
switching to a different mode. Remember to back up your configuration settings before
resetting your Zyxel Devices to factory defaults.
1
Turn on your modem/router for Internet access. Connect an Ethernet cable from a modem/router to the
WAN port on the Rover Router.
2
Note the power LEDs on the Rover Router when you’re done. The power LEDs should be steady blue.
Place the Rover AP where you want WiFi coverage.
3
Download the Rover app to your smartphone and log into the WiFi network of the Rover Router. You
may need to forget your current WiFi connection on your smartphone.
4
Change the default SSID and WiFi key on the Rover Router for better WiFi security; see
Section 6.7.1 on
page 66
for more information. After applying changes, you will need to reconnect to the Rover Router
again using the new SSID and WiFi key.
5
Use WPS to copy the SSID and WiFi key from the Rover Router to the WRE6605 Repeater. Press the WPS
button on the Rover Router for 1.5 to 4 seconds and then press the WPS button on the WRE6605Repeater
for 2 seconds within 120 seconds.
6
Use the Rover app and the table below to see if the repeater is too far from the router; see
Section 6.8
on page 71
for more information.
Table 9 Device Role
DEVICE
TERM
ROLE
Zyxel Device in Router mode
Rover Router
Router
WRE6605 in Repeater mode
WRE6605 Repeater
Repeater






























