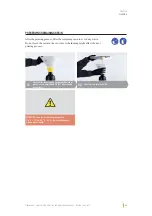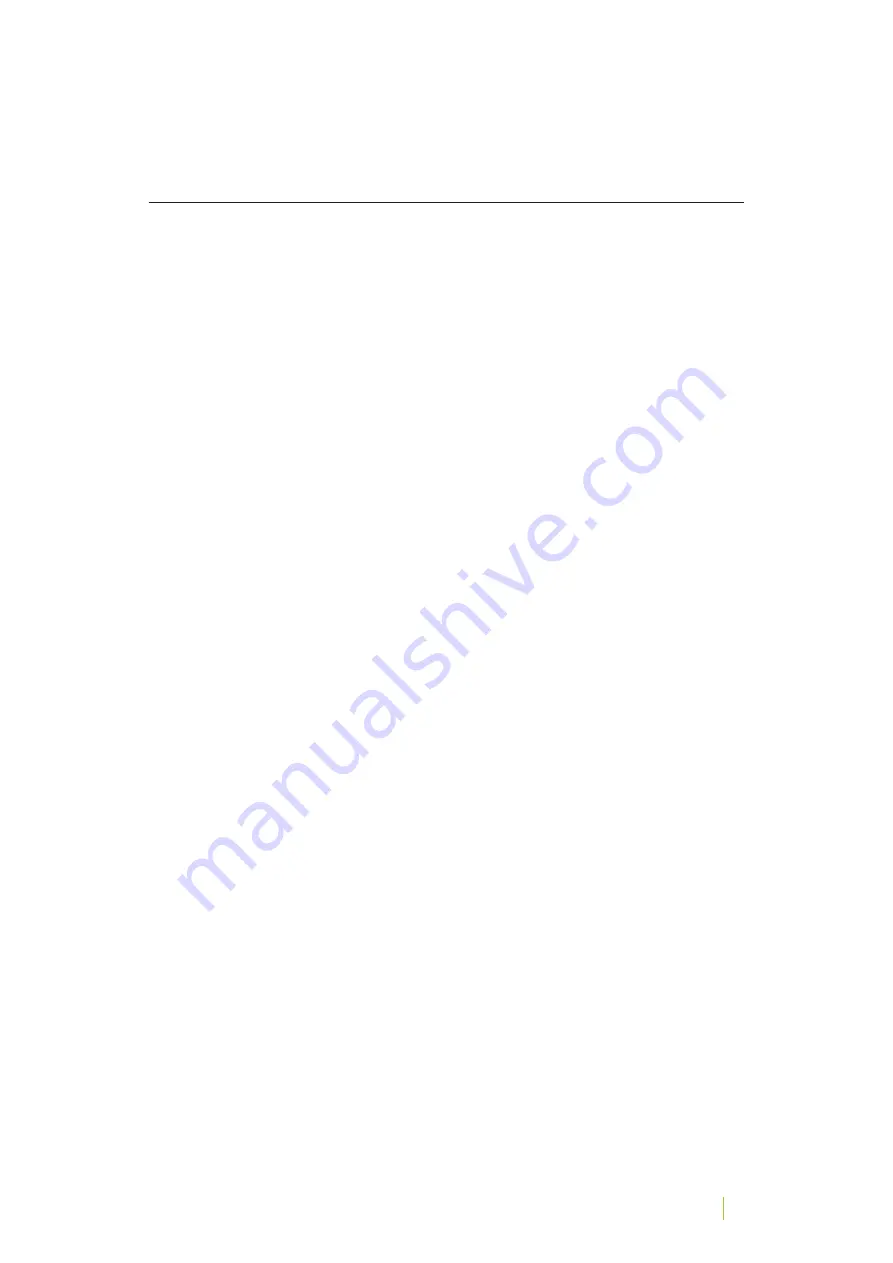
37
CHAPTER
OPERATION
ZIRKONZAHN – P4000 PRINTER OPERATION AND MAINTENANCE MANUAL – VERSION: 20/09/2022
Procedure
01. Open the front door.
02. Clean the device (see chapter "Cleaning").
03. Turn on the printer.
04. Make sure that the temperature of the device is not too hot/cold (see instruction
"Setting Optimal Temperature for 3D Printing").
05. Pour into the resin vat the appropriate quantity of resin, according to the indications
provided in the slicing software and paying attention to the maximun level marked on the
resin vat edge.
ATTENTION:
Before pouring the resin, shake the bottle for approximately
30 seconds (shake gently to avoid air bubbles) to make sure that pigments are mixed
homogeneously. Otherwise, the UV light will not work correctly during the printing process,
leading to poor results (e.g. white lines might appear on the object).
06. Check the power supply and the Internet connection.
07. Close the front door.
08.
.QCFVJGRTKPVKPIſNG
09. Start the printing process. Make sure that the front door is closed before starting the process.
10. Monitor the starting procedure. In the event of malfunctions, abort the printing process
immediately through the abort button on the touch panel (or turn off the main switch).
11.
#UVJGTGUKPNGXGNFTQRUTGſNNVJGTGUKPXCVUGGKPUVTWEVKQP4GſNNKPIVJG4GUKP8CV
while Printing").
12. After completing the printing process, the printing plate returns to the start position.
13. Remove the printed objects from the building plate (see instruction "Removing Printed
Objects from the Building Plate").
14. Wash the resin according to the resin's indications (see chapter "Cleaning").
15. Carry out the post-curing process (see chapter "L300 Post-Curing Lamp").
16. Remove excessive resin and preserve it (see chapter "Cleaning").
17.
4GOQXGTGUKPTGOCKPUHTQOVJGP('2ſNOUGGEJCRVGT%NGCPKPI
18. Clean the device (see chapter "Cleaning").
19. Switch off the device properly. A proper shutdown will protect Zirkonzahn OS from system
corruption. To switch off the device, press "Shut down" on the touch panel; then, select
"Yes" and turn off the main switch.
Summary of Contents for P4000 PRINTER
Page 1: ...P4ooo Printer operation and maintenance manual SCAN FOR INFORMATION AND INSTRUCTIONS...
Page 3: ...03 ZIRKONZAHN P4000 PRINTER OPERATION AND MAINTENANCE MANUAL VERSION 20 09 2022...
Page 8: ...08 ZIRKONZAHN P4000 PRINTER OPERATION AND MAINTENANCE MANUAL VERSION 20 09 2022...
Page 13: ...13 ZIRKONZAHN P4000 PRINTER OPERATION AND MAINTENANCE MANUAL VERSION 20 09 2022 P4000 PRINTER...
Page 14: ...14 ZIRKONZAHN P4000 PRINTER OPERATION AND MAINTENANCE MANUAL VERSION 20 09 2022...
Page 22: ...22 ZIRKONZAHN P4000 PRINTER OPERATION AND MAINTENANCE MANUAL VERSION 20 09 2022...
Page 30: ...30 ZIRKONZAHN P4000 PRINTER OPERATION AND MAINTENANCE MANUAL VERSION 20 09 2022...
Page 42: ...42 ZIRKONZAHN P4000 PRINTER OPERATION AND MAINTENANCE MANUAL VERSION 20 09 2022...
Page 52: ...52 ZIRKONZAHN P4000 PRINTER OPERATION AND MAINTENANCE MANUAL VERSION 20 09 2022...
Page 64: ...64 ZIRKONZAHN P4000 PRINTER OPERATION AND MAINTENANCE MANUAL VERSION 20 09 2022...
Page 77: ...77 ZIRKONZAHN P4000 PRINTER OPERATION AND MAINTENANCE MANUAL VERSION 20 09 2022...
Page 78: ...78 ZIRKONZAHN P4000 PRINTER OPERATION AND MAINTENANCE MANUAL VERSION 20 09 2022...
Page 79: ...79 ZIRKONZAHN P4000 PRINTER OPERATION AND MAINTENANCE MANUAL VERSION 20 09 2022...