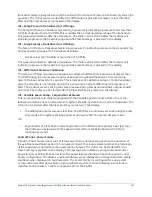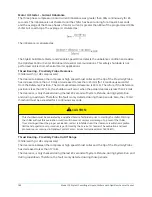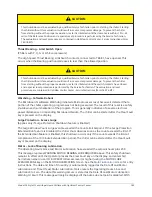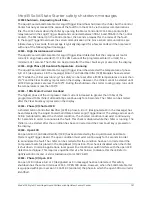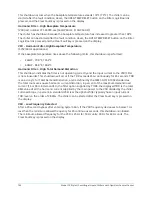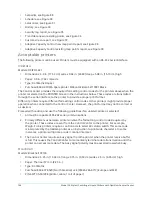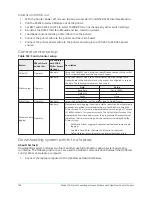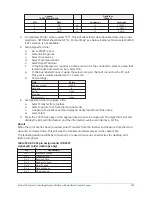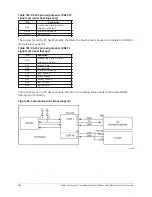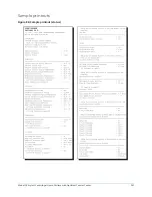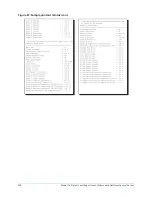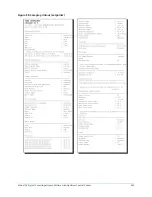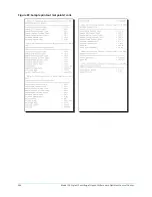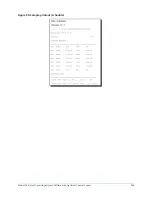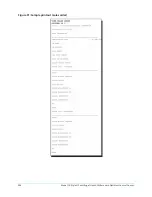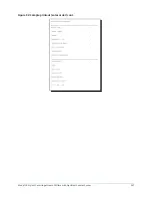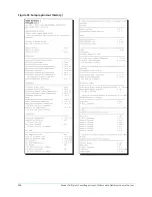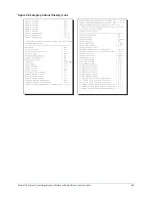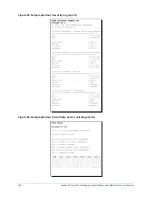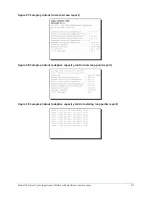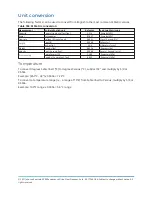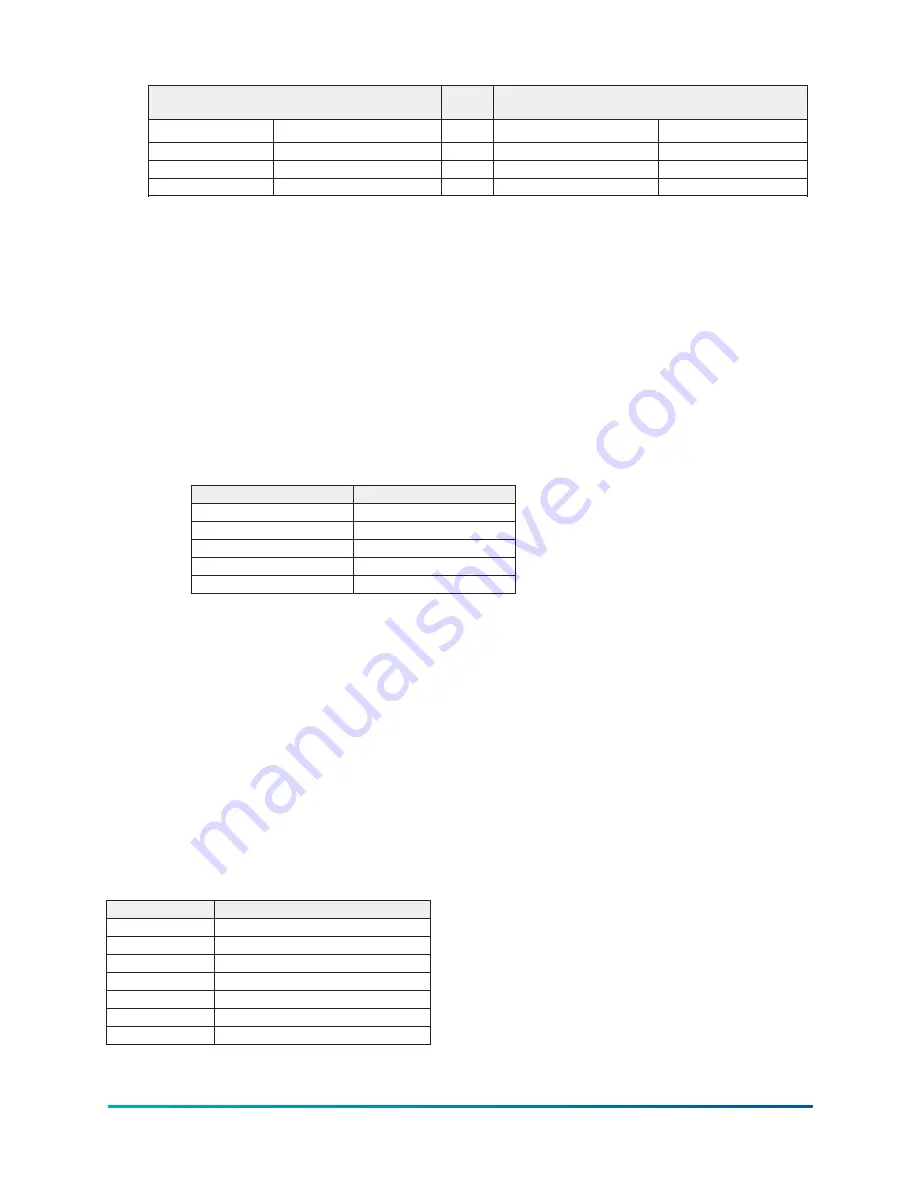
Laptop
(RS-232 Serial Port)
OptiView
(Com 1)
PIN
DESC
Connector
Terminal
2
RX
to
J2
4 (TXD1)
4
DTR
to
J2
2 (DSR1)
5
GND
to
J2
9 GND
2. On OptiView Printer Screen, select “PC”. This will allow faster data download than the printer
selections. SETTINGS should match “H. Port settings” see below. Earlier software select SEIKO
if PC selection is not available.
3. Setup HyperTerminal
a.
Go to START menu.
b.
Select All Programs.
c.
Select Accessories.
d.
Select Communications.
e.
Select HyperTerminal.
f.
In the box displayed, it requires a name and icon for the connection. Select a name that
is descriptive and select an icon. Select OK.
g.
In the box labeled Connect using the select com port that will connect to the YK unit.
This port is usually labelled Com 1. Select OK.
h.
Port settings:
Field
Value
Bits per second
57600
Data bits
8
Parity
None
Stop Bits
1
Flow control
None
4. Set HyperTerminal to capture a file.
a.
Select Transfer from toolbar.
b.
Select Capture Text from the drop-down list.
c.
A Capture Text Filebox will be displayed. Verify location and file name.
d.
Select Start.
5. Press the Print Screen key on the appropriate screen to be captured. The HyperTerminal will
display the printed information and the information will be recorded as a .txt file.
Result
When the print file has been recorded, select Transfer from the toolbar and Capture from the drop-
down list and select Stop. This will stop the transfer and allow access to the capture file.
The following additional RS232 connections, are used to wire up serial devices for desktop and
laptop computers.
Table 184: RS-232 pin assignments (DB25 PC
signal set) (older desktops only)
Pin
Connection
Pin 1
Protective Ground
Pin 2
Transmit Data
Pin 3
Received Data
Pin 4
Request To Send
Pin 5
Clear To Send
Pin 6
Data Set Ready
Pin 7
Signal Ground
199
Model YK Style H Centrifugal Liquid Chillers with OptiView Control Center