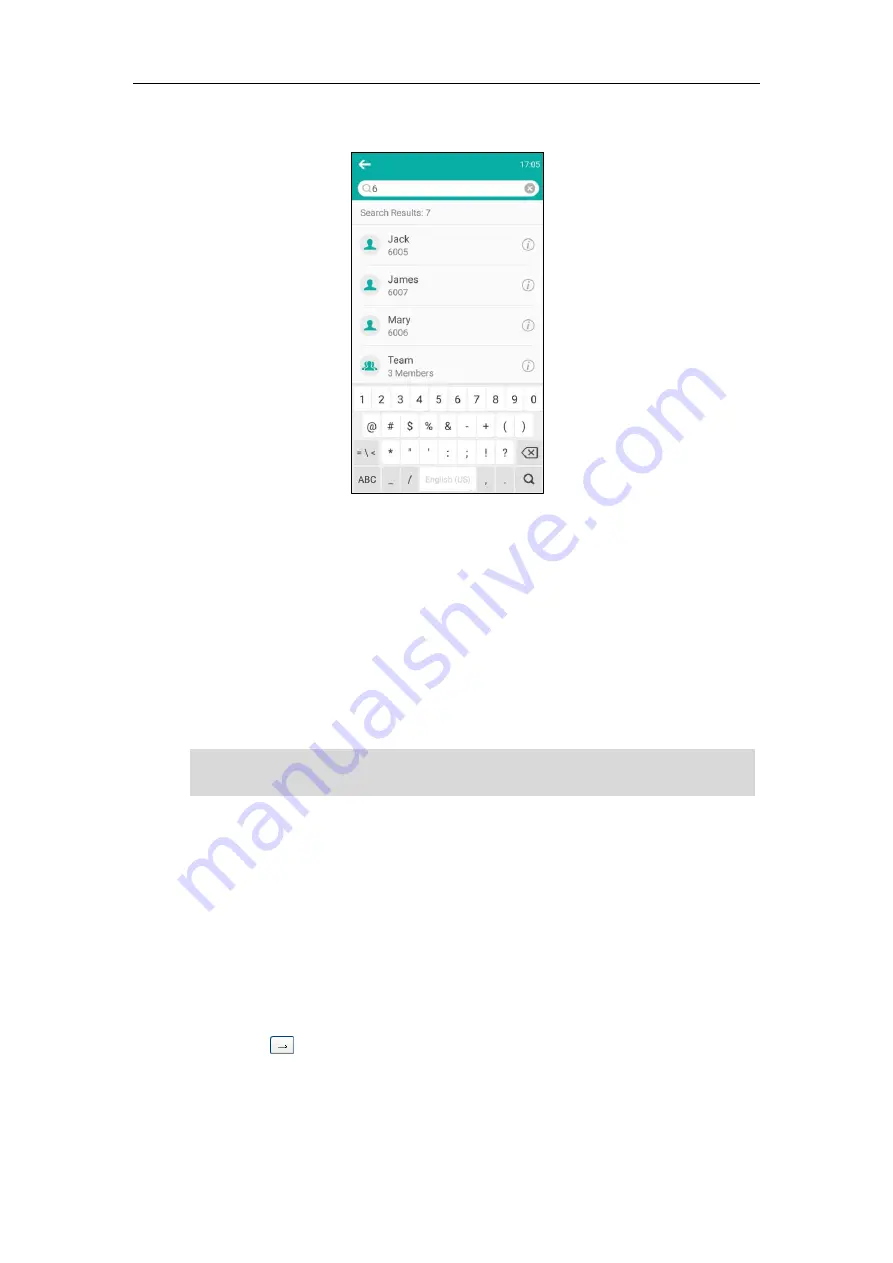
User Guide for the VC800 Video Conferencing System
72
3.
Enter a few or all characters of the contact name or numbers.
The contacts whose names or phone numbers match the characters entered will appear on
the touch screen.
Local directory is configurable via web user interface at the path
Directory->Local Directory
.
Search Source List in Dialing
You can search for a contact from the desired lists when the phone is in the pre-dialing screen.
The lists can be History, Local Directory, Cloud Contacts, YMS contacts and LDAP.
Note
In the pre-dialing screen, when you enter a few characters, the system will search the matched
contacts from the enabled search source lists, and display the result in the dialing screen.
If you want to match the LADP list, LDAP are configured already. For more information on how
to configure LDAP, contact your system administrator.
To configure search source list in dialing via web user interface:
1.
Click on
Directory
->
Setting
.
2.
In the
Search Source List In Dialing
block, select the desired list from the
Disabled
column
and click .
The selected list appears in the
Enabled
column.
3.
Repeat step 2 to add more lists to the
Enabled
column.
4.
(Optional.) To remove a list from the
Enabled
column, select the desired list and then
Cloud contacts and YMS contacts appear in the search source list only when you log into the
Yealink VC Cloud Management Service or register a YMS account.
Summary of Contents for MeetingSpace VC800
Page 1: ...jiu ...
Page 4: ......
Page 6: ......
Page 10: ...User Guide for the VC800 Video Conferencing System viii ...
Page 16: ...User Guide for the VC800 Video Conferencing System xiv ...
Page 152: ...User Guide for the VC800 Video Conferencing System 136 ...
Page 186: ...User Guide for the VC800 Video Conferencing System 170 ...
Page 196: ...User Guide for the VC800 Video Conferencing System 180 ...
Page 198: ...User Guide for the VC800 Video Conferencing System 182 ...
Page 216: ...User Guide for the VC800 Video Conferencing System 200 ...






























