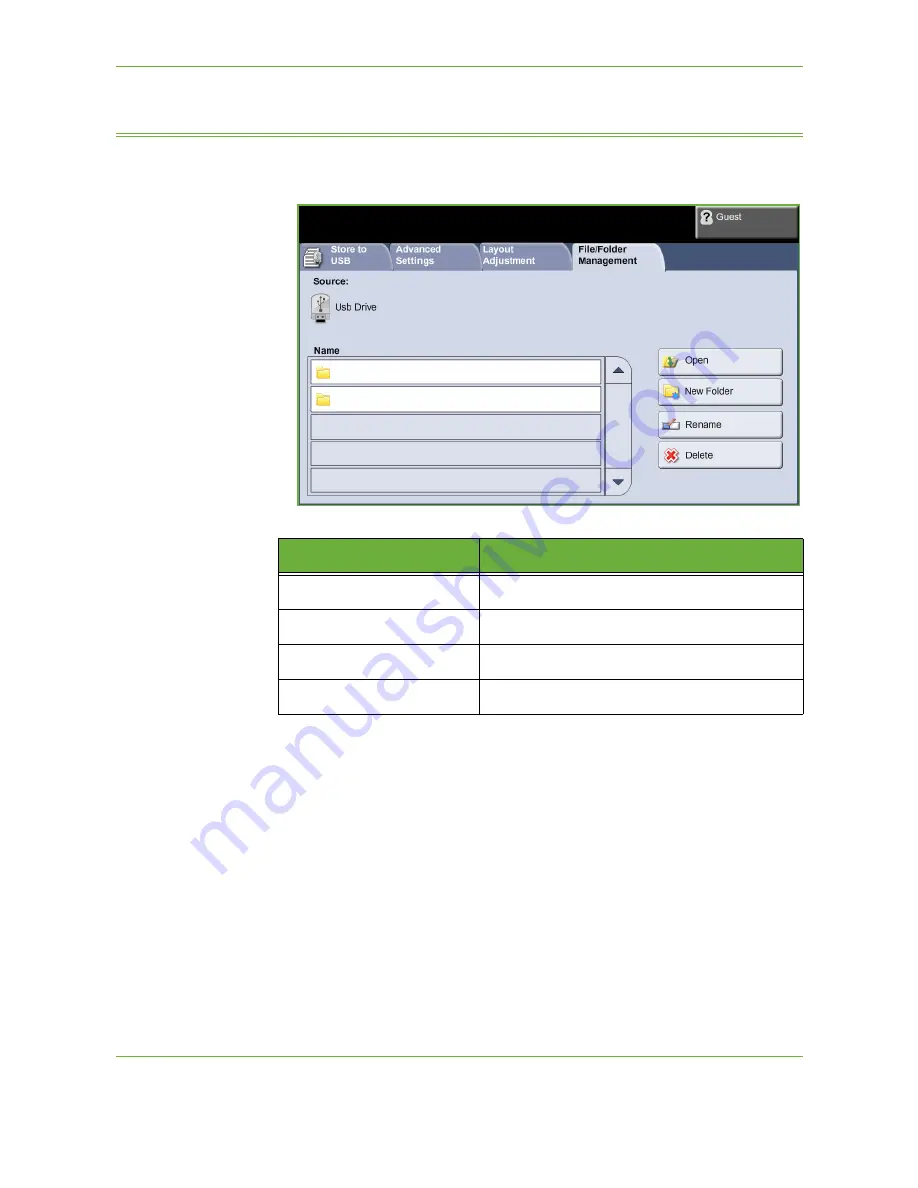
7
Store File
126
Xerox WorkCentre 4250/4260 User Guide
File/Folder Management
Use this tab to manage the files and folders stored on the USB thumb drive.
Choose one of the following options:
Option
Description
Open
Use this option to open a selected file or folder.
New Folder
Use this option to create a new folder.
Rename
Use this option to rename a file or folder.
Delete
Use this option to delete selected folder or file.
Summary of Contents for WorkCentre 4250C
Page 1: ...Xerox WorkCentre 4250 4260 User Guide...
Page 3: ......
Page 4: ......
Page 8: ...Table of Contents iv Xerox WorkCentre 4250 4260 User Guide...
Page 94: ...4 Fax 86 Xerox WorkCentre 4250 4260 User Guide...
Page 112: ...5 Network Scanning 104 Xerox WorkCentre 4250 4260 User Guide...
Page 150: ...8 Print Files 142 Xerox WorkCentre 4250 4260 User Guide...
Page 210: ...12 Maintenance 202 Xerox WorkCentre 4250 4260 User Guide...
Page 218: ...13 Specifications 210 Xerox WorkCentre 4250 4260 User Guide...
Page 226: ...14 Troubleshooting 218 Xerox WorkCentre 4250 4260 User Guide...
Page 230: ...Index 222 Xerox WorkCentre 4250 4260 User Guide...
















































