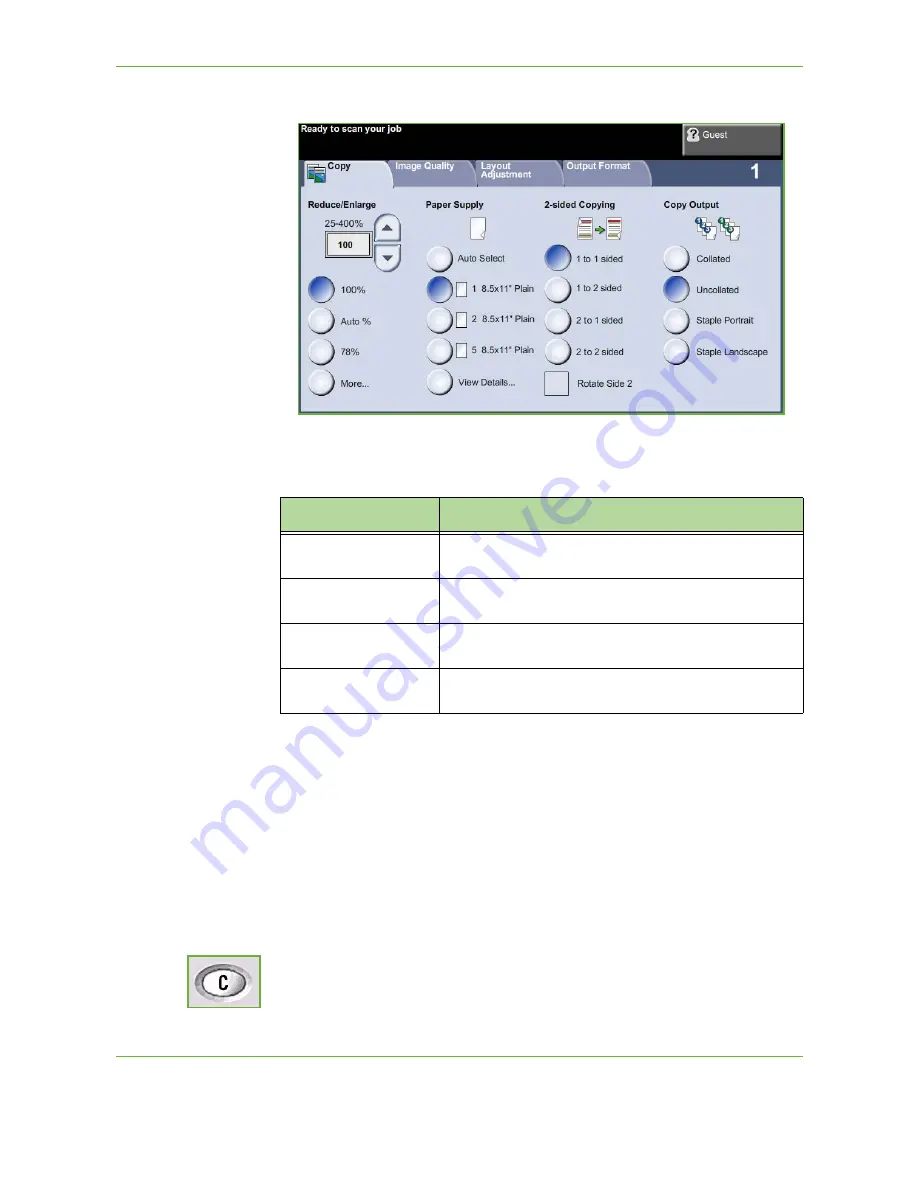
3
Copy
40
Xerox WorkCentre 4250/4260 User Guide
2.
Select
Copy
on the touch screen. Ensure that the
Copy
screen is displayed.
3.
Press the
Clear All
button on the control panel to cancel any previous
selections. The control panel returns to the default entry screen.
4.
Select the button for the feature required.
If necessary, select one of the tabs and configure the copy settings. For
information on the individual tabs, refer to the following:
Copy Tab – page 45
Image Quality – page 48
Layout Adjustment – page 50
Output Format – page 54
3 Enter the Quantity
The maximum copy quantity is 999.
Use the numeric keypad on the control panel to enter the number of copies
required. The number entered is displayed in the upper right-hand corner of the
screen.
Feature
Description
Copy
Use this tab to select the standard options for a copy job,
e.g. reduce/enlarge, 2 sided copying, etc.
Image Quality
Use this tab to adjust the appearance of the copy output,
e.g. lighten/darken, background suppression, etc.
Layout Adjustment
Use this tab to adjust the layout of the copy output, e.g.
original size, edge erase, etc.
Output Format
Use this tab to produce different options for the finished
output, e.g. booklet creation, covers, etc.
Summary of Contents for WorkCentre 4250C
Page 1: ...Xerox WorkCentre 4250 4260 User Guide...
Page 3: ......
Page 4: ......
Page 8: ...Table of Contents iv Xerox WorkCentre 4250 4260 User Guide...
Page 94: ...4 Fax 86 Xerox WorkCentre 4250 4260 User Guide...
Page 112: ...5 Network Scanning 104 Xerox WorkCentre 4250 4260 User Guide...
Page 150: ...8 Print Files 142 Xerox WorkCentre 4250 4260 User Guide...
Page 210: ...12 Maintenance 202 Xerox WorkCentre 4250 4260 User Guide...
Page 218: ...13 Specifications 210 Xerox WorkCentre 4250 4260 User Guide...
Page 226: ...14 Troubleshooting 218 Xerox WorkCentre 4250 4260 User Guide...
Page 230: ...Index 222 Xerox WorkCentre 4250 4260 User Guide...
















































