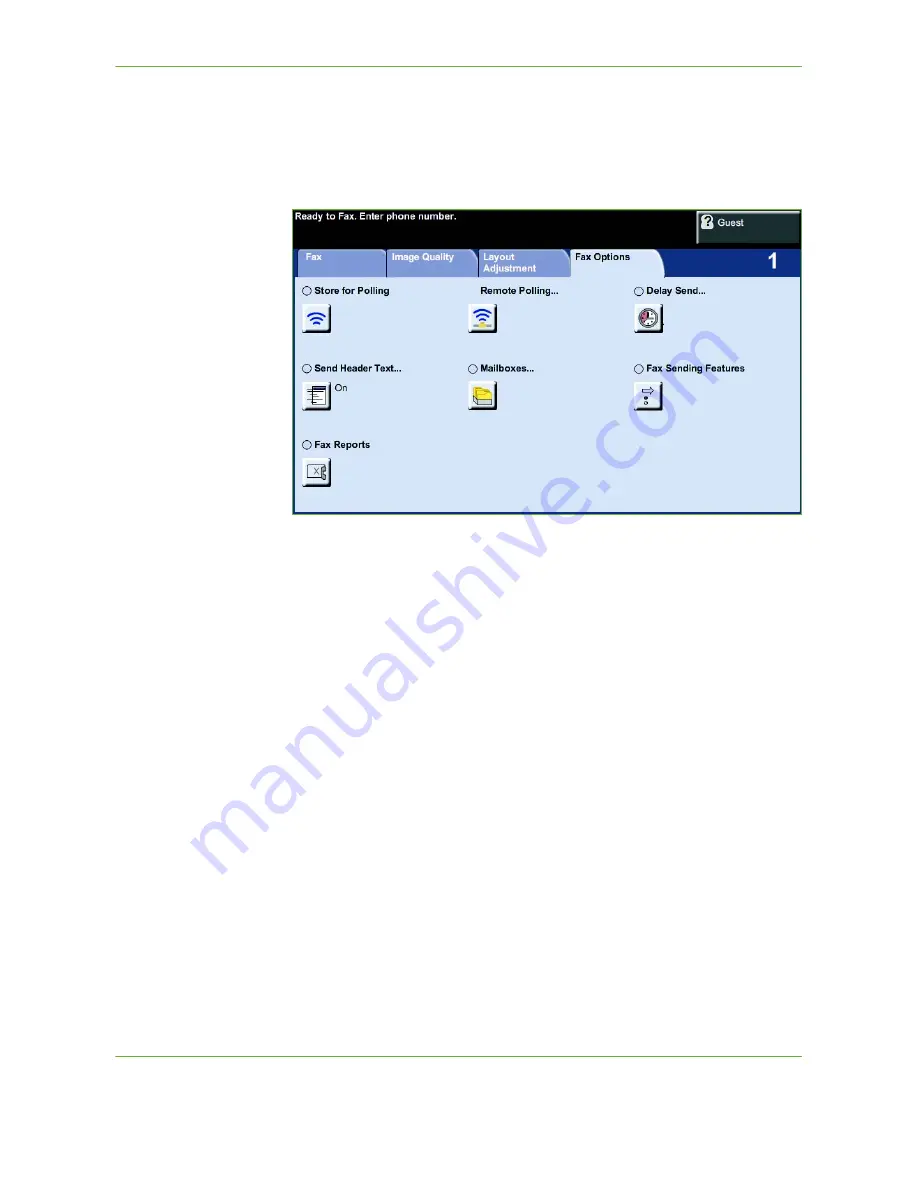
4
Fax
Xerox WorkCentre 4250/4260 User Guide
75
Fax Options
The
Fax Options
tab available with Embedded Fax provides further fax features
which can be used when transmitting faxes. To view all the options for a feature,
select the feature required. Multiple options can be selected for each fax job if
required.
Polling
Polling enables you to store fax documents into the machine’s memory for
retrieval by another remote fax machine, or to poll a remote fax machine or
mailbox to retrieve information.
Store for Polling
This option allows users to scan documents and store them. When remote
machines poll the device, they are able to retrieve the scanned document(s).
Passcodes can be set up to control which machines have access to the documents
stored.
Store for Polling
Stored documents will not be deleted after a successful poll.
Print All
To print documents stored for polling.
Delete All
All documents stored for polling will be deleted.
NOTE:
the Print and Delete options are only available when the Store for Polling
feature is set to On.
Summary of Contents for WorkCentre 4250C
Page 1: ...Xerox WorkCentre 4250 4260 User Guide...
Page 3: ......
Page 4: ......
Page 8: ...Table of Contents iv Xerox WorkCentre 4250 4260 User Guide...
Page 94: ...4 Fax 86 Xerox WorkCentre 4250 4260 User Guide...
Page 112: ...5 Network Scanning 104 Xerox WorkCentre 4250 4260 User Guide...
Page 150: ...8 Print Files 142 Xerox WorkCentre 4250 4260 User Guide...
Page 210: ...12 Maintenance 202 Xerox WorkCentre 4250 4260 User Guide...
Page 218: ...13 Specifications 210 Xerox WorkCentre 4250 4260 User Guide...
Page 226: ...14 Troubleshooting 218 Xerox WorkCentre 4250 4260 User Guide...
Page 230: ...Index 222 Xerox WorkCentre 4250 4260 User Guide...






























