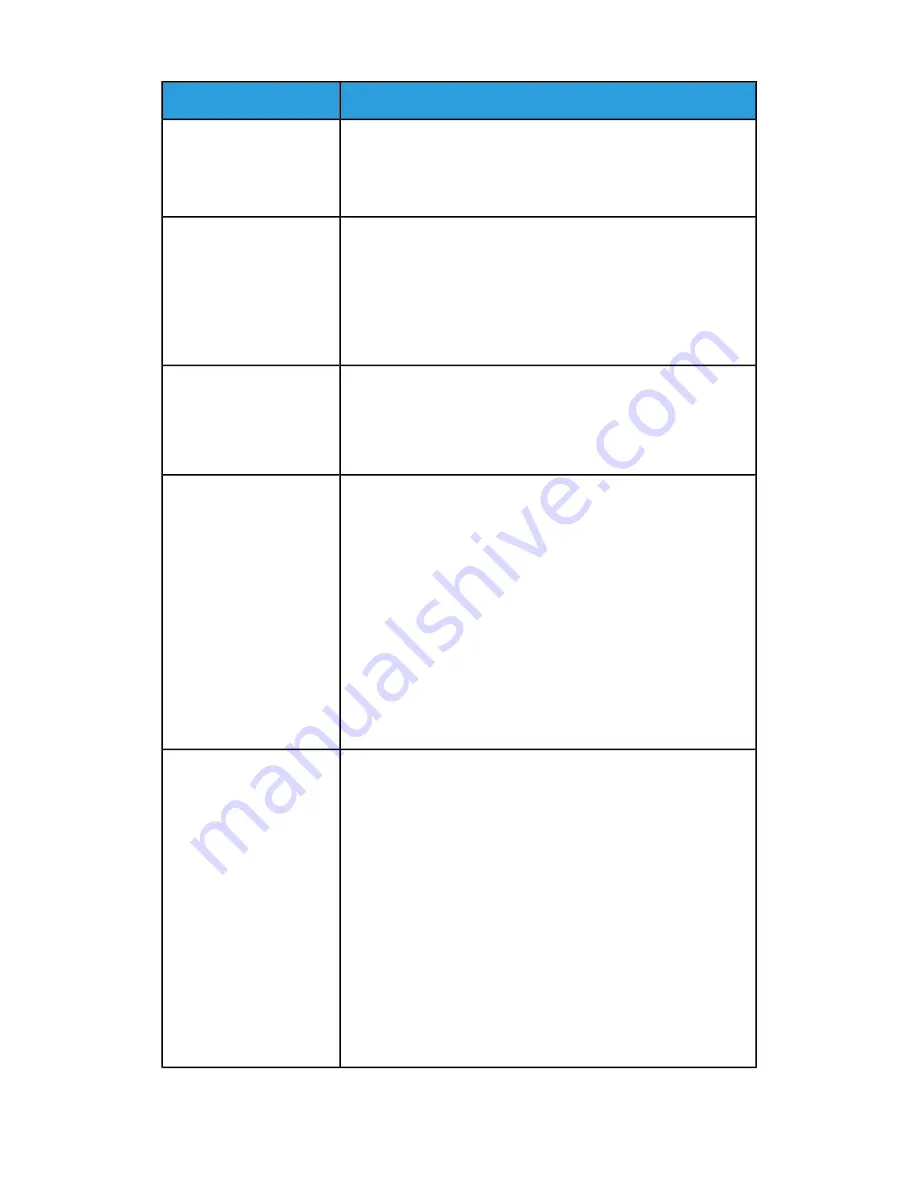
Suggested solutions
Problem
• Check the Ground Fault Interrupter (GFI) circuit breakers.
• If the power in your location is working properly, and you have
tried the suggested solutions but the press does not power on,
contact the Customer Support Center for assistance.
The press UI is locked up or
completely dark.
• If the UI buttons or keyboard do not work, press the power
button on the press to power down the print engine. Wait 30
seconds and press the power button again to reboot the system.
• If the Power Saver button is on (lit), the press is in the Power
Saver Mode. Press the Power Saver button on the UI to cancel
the Power Saver Mode.
Open paper tray 1. The serial number is located on the left frame
near tray 1.
There is no power to the
press, and you cannot ac-
cess the Machine Status
screen to get the press seri-
al number.
The press does not success-
fully complete a print job.
• Is your press connected to the network? Try printing a test page
from the print server to the press to verify that the press is
connected on the network.
• Verify that the power cable is connected to the press and to a
suitable power outlet.
• Verify that the network cables are attached securely to the
press and seated properly.
• Clear out the print job from the print queue and resend print
job.
• Power Off/On the press to restart it.
• Your press may not be configured on the network. Contact your
System Administrator to connect the press to the network.
The system requires approximately 2 minutes when switching print
modes in order to make any necessary adjustments for the next
The press is taking longer
than one minute before
printing the next job.
print job, including color-to-color registration, density, charge levels,
bias levels, or other adjustments.
• The system has two print modes selectable at the print server:
-
4 Color Mode (CMYK: Cyan, Magenta, Yellow, Black)
-
Black and White Mode Only
• If the next print job is switching print modes, for example from
black-only to 4-color, the system requires approximately 2
minutes to make any necessary adjustments.
• During this time, the touch screen displays the Adjusting Image
Quality message.
• The next job begins printing once the system completes its
adjustments.
Xerox
®
Versant
®
180 Press
6-2
User Guide
Troubleshooting
Summary of Contents for Versant 180 Press
Page 1: ...Xerox Versant 180 Press User Guide Book Version 1 0 February 2017 702P04572 ...
Page 9: ...Environmental Specifications 7 5 vii Xerox Versant 180 Press User Guide Table of Contents ...
Page 10: ...Xerox Versant 180 Press viii User Guide Table of Contents ...
Page 16: ...Xerox Versant 180 Press 1 6 User Guide Product Symbols ...
Page 26: ...Xerox Versant 180 Press 2 10 User Guide Getting Started ...
Page 96: ...Xerox Versant 180 Press 3 70 User Guide Press Apps ...
Page 108: ...Xerox Versant 180 Press 4 12 User Guide Paper and Media ...
Page 122: ...Xerox Versant 180 Press 5 14 User Guide Maintenance ...
Page 164: ...Xerox Versant 180 Press 7 6 User Guide Specifications ...
Page 165: ......
Page 166: ......
















































