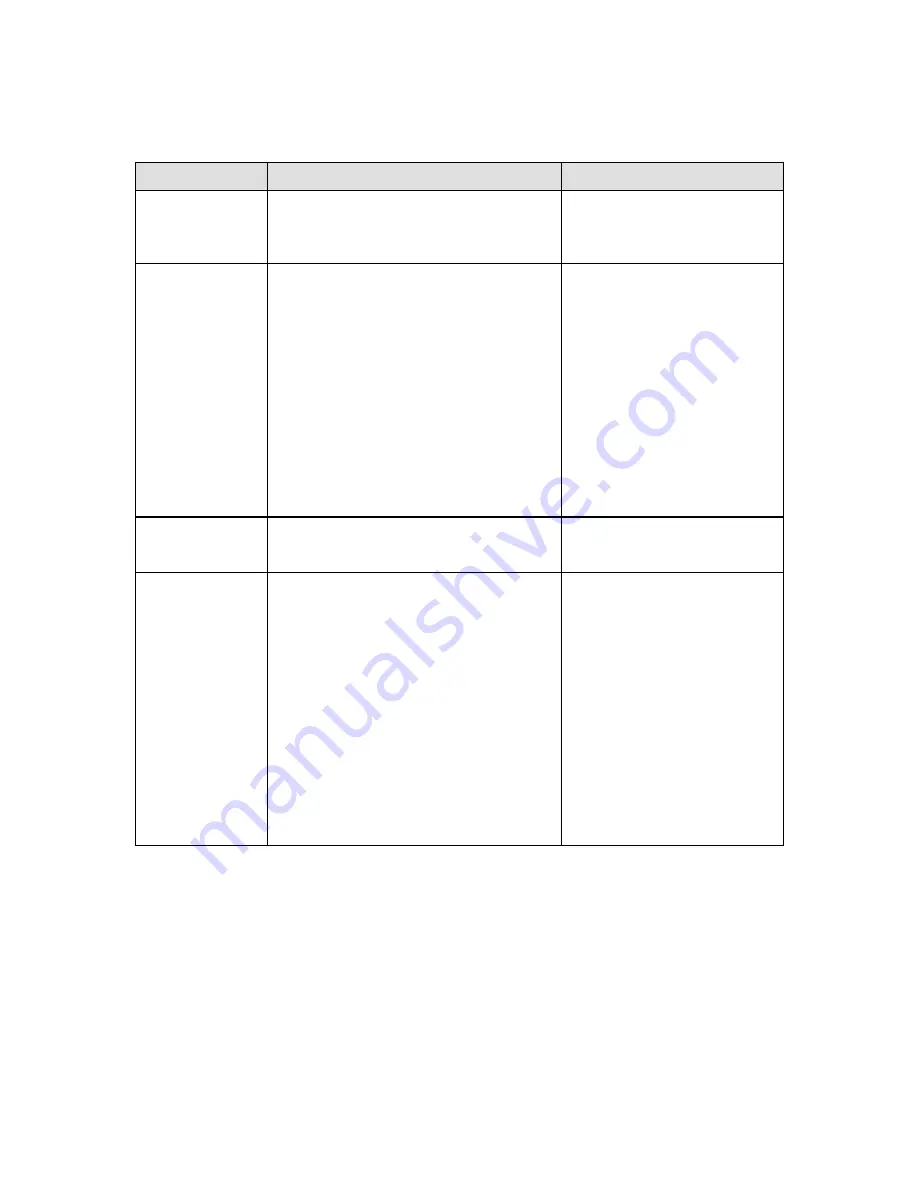
60
•
Chapter 4
Printer Status
Definition/Cause
Action
Lower resolution
used (continues)
If the
Auto-continue
is off or the 15
seconds time-out value has not expired,
the printer will suspend all jobs until the
control panel button is pressed.
Job aborted
Indicates the printer has canceled the
received job in an unexpected situation,
such as, expired Wait time-out value in
non-volatile RAM or the print manager of
host PC cancels jobs in process.
If the
Auto-continue
is checked and the
15 seconds time-out value has expired,
the printer continues the print job.
If the
Auto-continue
is off or the 15
seconds time-out value has not expired,
the printer will suspend all jobs until the
control panel button is pressed.
Pause/Off-line
Indicates the printing is paused, or the
printer is off-line.
A press of the control panel
button takes the printer on-line
again.
Hardware
malfunction
Indicates hardware malfunction is
detected. There are two categories of
hardware malfunction:
Controller fatal errors - detected by the
diagnostic program at power-
up.
Engine fatal errors - detected at power-up
or during the use of the printer.
Turn off the printer and switch
on the power again. If the
printer still indicates
Hardware
Malfunction
, you should
contact your dealer or service
center.
In this status, you can know
which error has occurred by
holding down the control panel
button. (If the button is up,
Hardware Malfunction
status
resumes.)
☞
Table next page
Summary of Contents for DocuPrint P12
Page 1: ...DocuPrint P12 User Guide 602E20580 11 97 ...
Page 14: ...Knowing Your Printer 1 ...
Page 23: ...Setting Up 2 ...
Page 42: ...Print Media 3 ...
Page 57: ...46 Chapter 3 7 Gently push the envelope cassette into the printer until it stops ...
Page 63: ...Control Panel 4 ...
Page 73: ...Xerox DocuPrint P12 Printer Driver 5 ...
Page 98: ...Xerox DocuPrint P12 Status Monitor 6 ...
Page 110: ...DOS Utilities 7 ...
Page 122: ...Printer Options 8 ...
Page 132: ...Printer Options 123 7 Slide the side cover off 8 Remove the interface cover ...
Page 142: ...Maintenance 9 ...
Page 155: ...Troubleshooting 10 ...
Page 168: ...Appendices Appendices ...
Page 172: ...Warranty Warranty ...
Page 175: ...169 Index Index Index ...






























