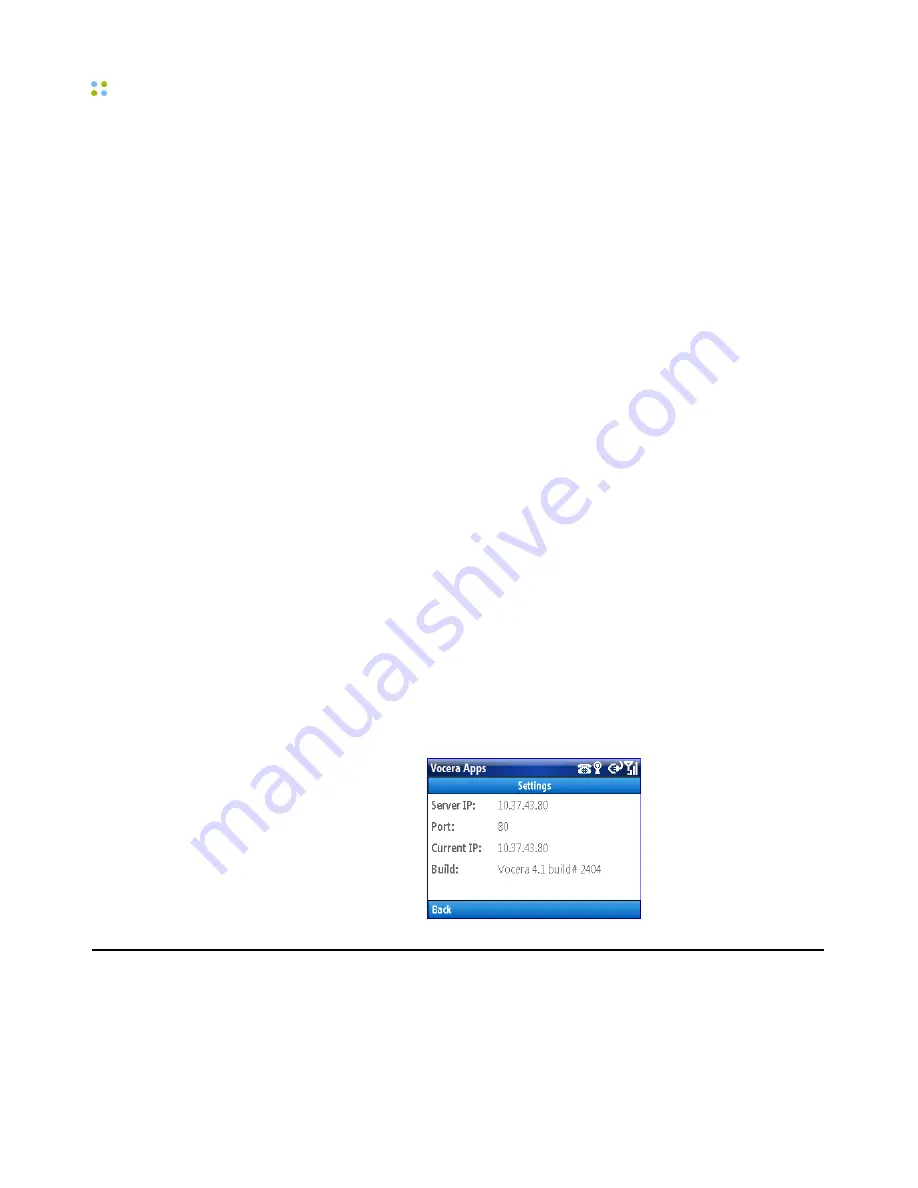
Viewing Settings for Vocera Apps
42 ··· Vocera Smartphone User Guide
You can send messages from the User Console to a user or to a group. If you
send the message to a group, all members of the group receive the message.
Recipients can read these short messages on their Vocera device displays.
To send a text message from the User Console:
1. Launch the User Console as described in
The User
Console
on page 117.
2. Click the Send Text tab on the navigation bar.
The Send Text page appears.
3. Click the
Select
Recipient
button.
The Select User or Group dialog box appears, letting you specify the
recipients of the message.
4. Choose the users and groups to whom you want to send the message, then
click
Finish
.
5. Enter up to 11 characters of text in the
Subject
field.
6. Enter up to 115 characters of text in the
Message
field.
7. Click
Send
.
Viewing Settings for Vocera Apps
You can use the Settings app to view the Vocera Server IP address, the port, and
the Vocera build number currently being used by Vocera apps. These settings
are read-only and cannot be modified.
When you open the Settings app, the Settings screen appears.
Customization
Sound
You can change the ring tones for incoming calls and other events.
Summary of Contents for Smartphone
Page 1: ...Vocera Smartphone User Guide Version 4 x ...
Page 8: ...viii Vocera Smartphone User Guide ...
Page 12: ...About this Guide 12 Vocera Smartphone User Guide ...
Page 15: ...Storage Card Smartphone Features 15 ...
Page 60: ...60 Vocera Smartphone User Guide ...
Page 78: ...Getting Help 78 Vocera Smartphone User Guide ...
Page 100: ...100 Vocera Smartphone User Guide ...
Page 108: ...Recording Names and Greetings for a Group 108 Vocera Smartphone User Guide ...
Page 116: ...Training the Genie from a Phone 116 Vocera Smartphone User Guide ...
Page 124: ...124 Vocera Smartphone User Guide ...
Page 132: ...Smartphone Regulatory Notices and Safety Instructions 132 Vocera Smartphone User Guide ...
Page 144: ...Miscellaneous 144 Vocera Smartphone User Guide ...






























